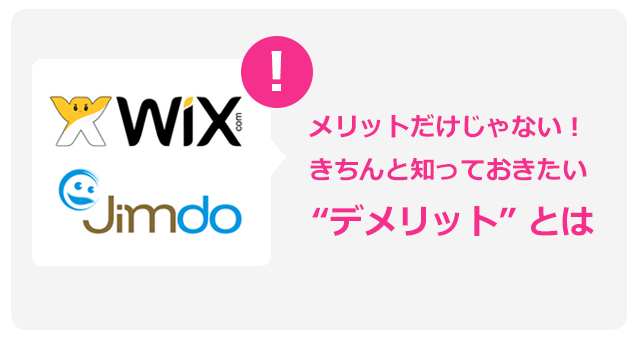Photoshopで水彩画風のブラシを作る方法

にリースはお応えします!
目 次
Photoshopで水彩イラストのブラシを作る方法について
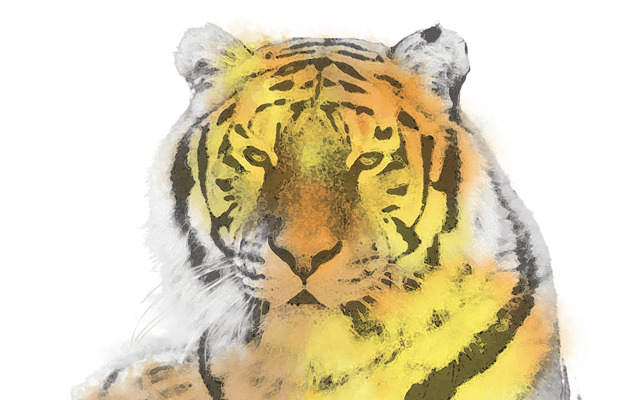
どうも、ぺとらです。
皆さん、イラスト描いてますか?
私は絶賛スランプに陥ってとりあえず描いたり、ゲームしてみたり、好きなアニメの設定資料等見たりなんかして色々試してみてみます。
Photoshopってデフォルトでなかなか水彩っぽいブラシがないので、ブラシ設定を弄くりまわしてたらそれっぽいのが出来たので、是非あなたの水彩イラストのお供に使って頂ければと思います。
ちなみにアイキャッチは無料の画像サイト(Pixabay)さんから、線画だけ抜いてみてブラシで塗った物になります。
では、紹介していきます。
ブラシ先端のシェイプの設定
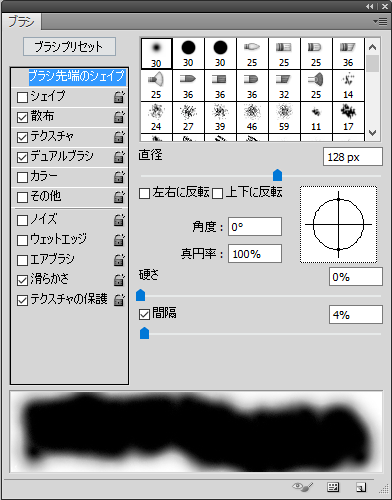
まずは「ウィンドウ」→「ブラシ」からブラシパネルを表示させましょう。
そこでブラシ先端のシェイプ設定で、硬さを「0」に、間隔を「4%」に、直径はお好みで大丈夫です。
散布の設定
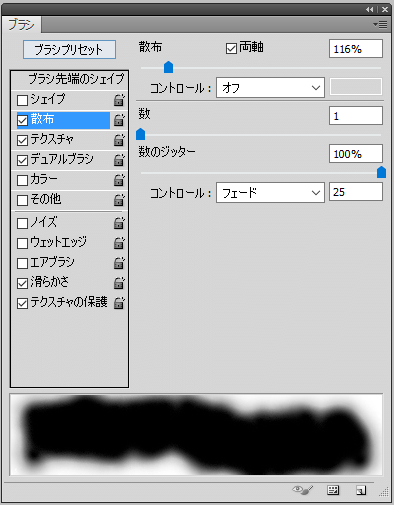
続いて散布の設定です。
散布を「116%」で、両軸にチェックを入れます。
数は「1」で、コントロールは「オフ」。
数のジッターは「100%」で、コントロールを「フェード」で「25」に設定します。
テクスチャの設定
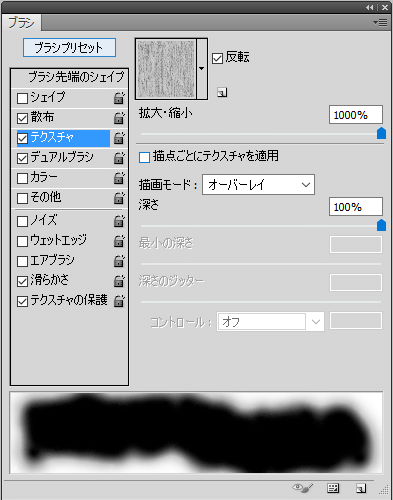
テクスチャの設定は、適当にゴチャゴチャしているテクスチャで大丈夫です。デフォルトのテクスチャの中からでも大丈夫なので、密度の高いものを選びましょう。
拡大・縮小は「1000%」で、絵画モードは「オーバーレイ」、深さを「100%」で設定します。
デュアルブラシの設定
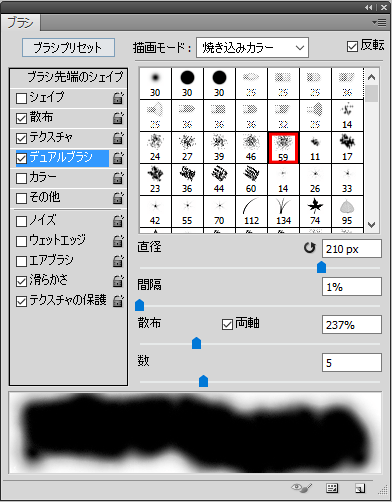
デュエルしようぜ! みたいで格好良いですね。はい、煩いですね、設定しましょうか。
デフォルトのブラシの中から、上図の赤枠で囲っている細かいブラシを設定します。
直径は「210px」、間隔は「1%」、散布は両軸にチェックを入れて「237%」程にして、数を「5」で設定します。
実際に使ってみる
ここまで設定したので、ちゃんと出来てて欲しいですが、いまいち何となくしか設定を理解していないので不安も混じりつつ、実際にキャンパスに向かって描いてみると……
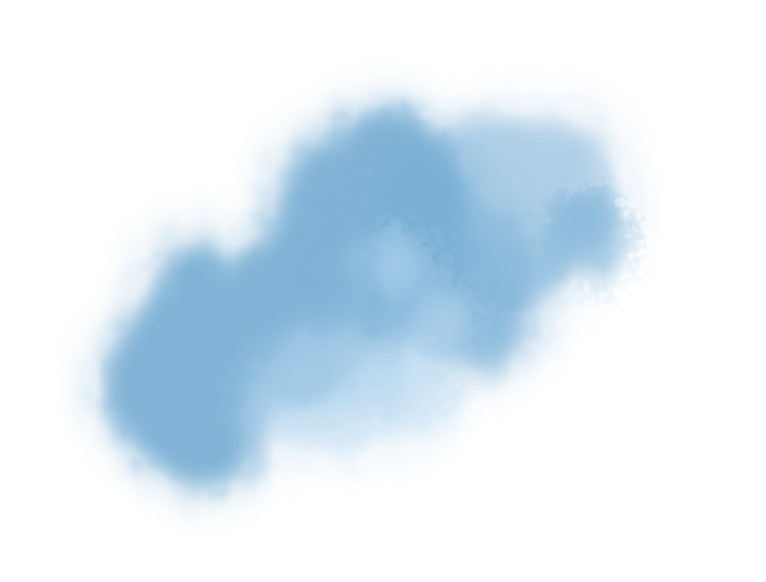
おおお!!!
出来ている! 多少なりとも水彩ブラシに近づいているのではないか!?
いや、もう少し境界線やらテクスチャを追加した方がいいかもしれないが、間違いなく俺は水彩ブラシに一歩近づけたぞジ○ジョー!!

ちなみに不透明度を弄らないと図の様に淡い色合いにはなってくれないので、その辺りも融通が聞いていませんね。翠星石ちゃんがいたら「こんなので水彩ブラシができたとは笑わせるですぅ!」と、罵られていたでしょう。
ふと、なぜだか無性にローゼンメイデンを観たくなってきたところで、今回は終わりです!
いかがでしたでしょうか?
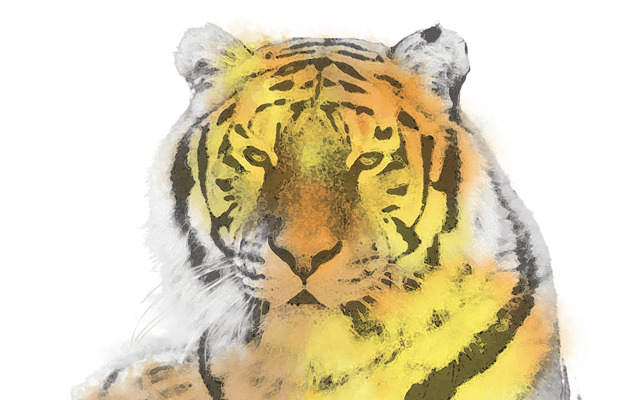
完璧とは言えないものの、今回はブラシの設定を弄る事で水彩ブラシを作る事ができましたね。
後半になってくると、大体で設定しているので、色々設定を弄ってみて自分好みの水彩ブラシを作ってみてください! 今回の記事はその基本になればいいなと思い、書かせて頂きました。
それでは良いイラストライフを!
それではまた、次回お会いしましょう! アデュー!!

リースエンタープライズはお客様と寄り添い、
お客様と共に一つの問題解決に取り組みます。
あなたのやりたい、叶えたいを、なんでもお聞かせください。
- 著者.
- WEBデザイナー ぺとら
- 役職.
- WEBデザイナー
トランシルバニア星雲・トランスセクシャル星出身。 地球に舞い降りた銀河系WEBデザイナー(2023年現在 WEBデザイナー歴15年)で、主にWordPressのカスタマイズや機能の提案、レタッチ・写真加工が得意。現在は母星でテレワーク中。