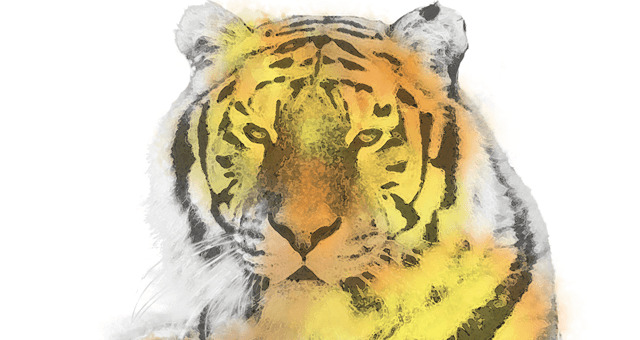Photoshopでレタッチと言う名の整形で女性を美しく魅せるテクニック

にリースはお応えします!
目 次
皆さん、Photoshopマジック使ってますか?

どうも、ぺとらです。
今回はぺとらの大好きなレタッチの工程を紹介しようと思います。
Photoshopって原理な整形ソフトですよね。もう一度このレタッチにハマったら、手放せなくなっちゃいますよ。
→【関連記事】すっぴんでもOK!Photoshopでメイク・化粧の加工テクニックまとめ
レタッチ用の画像の準備

レタッチしなくても十分お綺麗な方ですが、そばかす等が気になるので、まずはお肌のレタッチからやっていこうと思います。
1. 肌の綺麗にしたい部分をブラシで塗る

新規レイヤーを画像の上に重ねて、お肌の綺麗にしたい部分を、ブラシで塗りましょう。コツはTゾーンや、市販のマスクをイメージして、塗っていくと上手く塗ることが出来ます。
2. ブラシで塗った箇所を選択範囲でコピー&ペースト

ブラシで塗った箇所を選択範囲にした状態で、元画像からコピー&ペーストしましょう。背景や元画像を非表示にすると、ブラシで塗った部分のみが残っていると思います。
軽くホラーなのですが、これで準備はOKです。
3. 切り取った肌の部分をぼかす
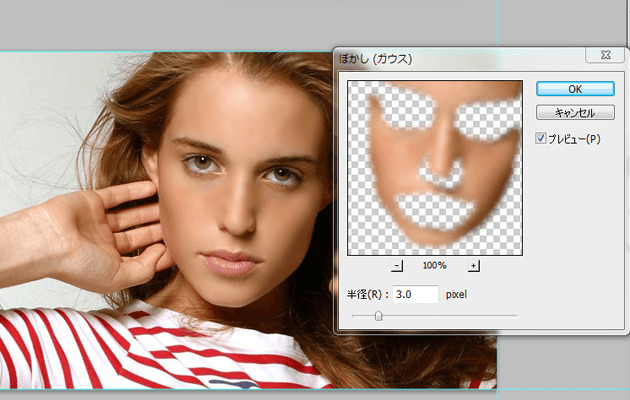
切り取った肌のレイヤーを選択した状態で、「フィルター」→「ぼかし」→「ぼかし(ガウス)」を選択すると、あら不思議魔法! 肌が綺麗になっていますね!
極端にぼかし過ぎると「THE 修正しました」感が出てしまうので、今回は3.0pixelでぼかしました。

どうでしょうか? 左が元画像で、右がぼかし修正を加えた画像になります。
これだけでもかなり綺麗になった気がしませんか?
オプション 目に輝きを足す
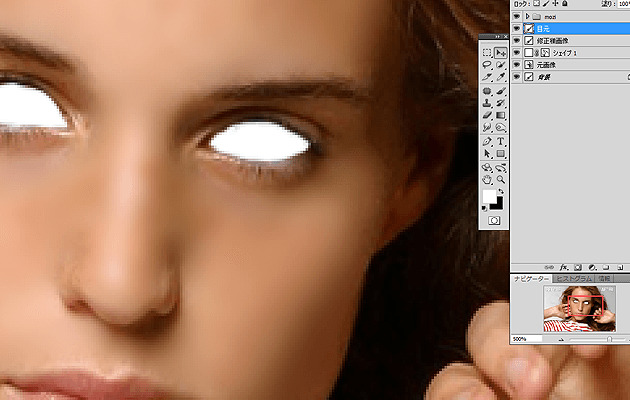
目元を弄るのがレタッチでとても楽しいのですが、まずは目に輝きを追加してみましょう。 先程と同じように、怖いですが目の中をブラシで塗っていきます。

ブラシで塗った部分を選択範囲で指定した状態で、色調補正の「トーンカーブ」を調整してあげると、目の部分のみがマスクがかかっているので明暗を付ける事が可能です。
オプション 目元にメイクを施す方法

新規レイヤーを作成し、肌の色より少し濃い色をスポイトで抽出し、絵画モード「ソフトライト」でまぶたと下瞼の際部分にブラシで塗っていきます。
やり過ぎたなと感じた場合は、消しゴム(ぼかしタイプの形状)で消せばそれっぽくなります。
オプション 口元にリップ感を追加する

こちらも新規レイヤーを作成し、唇の色より少し明るい色で、絵画モード「ソフトライト」で唇に紅を塗るようにポンポンとブラシで塗っていきます。
輝きが欲しい場合は、白色のブラシでちょんちょんと光が当たる箇所に塗って、こちらも絵画モードを「ソフトライト」にすればOKです。
いかがだったでしょうか?
【レタッチ前】

【レタッチ後】

最後に明るさをちょっと上げて、ビフォーアフターが分かるように並べてみました。
そんなに難しい事をしなくても、簡単に画像のレタッチは行う事が出来ます。
この他にも、「ゆがみ」機能等を使えば、骨格から調整する事が可能ですが、それはまた次の機会にでもご説明できれば良いなと思います。
それではまた、次回お会いしましょう! アデュー!!
- 画像参照元:wallpaperscraft

リースエンタープライズはお客様と寄り添い、
お客様と共に一つの問題解決に取り組みます。
あなたのやりたい、叶えたいを、なんでもお聞かせください。
- 著者.
- WEBデザイナー ぺとら
- 役職.
- WEBデザイナー
トランシルバニア星雲・トランスセクシャル星出身。 地球に舞い降りた銀河系WEBデザイナー(2023年現在 WEBデザイナー歴15年)で、主にWordPressのカスタマイズや機能の提案、レタッチ・写真加工が得意。現在は母星でテレワーク中。