アニメ塗りにも応用できる!photoshopの「アクション」機能の使い方

にリースはお応えします!

イラストを描く際にPhotoShopをお使いの皆さん、アクション機能はお使いでしょうか?
アクション機能とは、簡単に説明すると行動を記録しておいて、再生することで同じ動作ができるといった大変便利な機能になっています!このアクション機能、主に複数の画像に対して同じ処理をしたい時等に使われますが、イラストを描く時にも重宝します。
そこで今回は、乙女ゲー塗りにもアニメ塗りにも応用できる!photoshopの「アクション」機能を紹介します!
自動でアクションを再生できるバッチ機能と、髪の毛の塗り方も簡単に説明していますので、塗りに悩んでいる方も是非ご覧になってください!
目 次
PhotoShopのアクションとは
アクション機能とは、冒頭でも軽く説明しましたが、「行動を記録し、再生できる」機能のことです。ショートカットキーは[F9]で、アクションウィンドウを呼び出すことが出来ます。
一枚絵を描くときにはあまり活用しませんが、複数の画像に同じ編集をかけたい場合にとても便利な機能です。例えば、ゲーム用イラスト等PSDで作成した複数のファイルの見本用にJPG画像を作る際にアクションを使うと、とっても簡単に処理をすることが出来ます。
複数のPSDファイルを形式をjpg形式に変えて別名保存する
まずはじめに、jpg形式にしたいpsdファイルを一つ開きます。続いて、アクションウィンドウを開き新規アクションを制作します。(右から二番目のボタン)
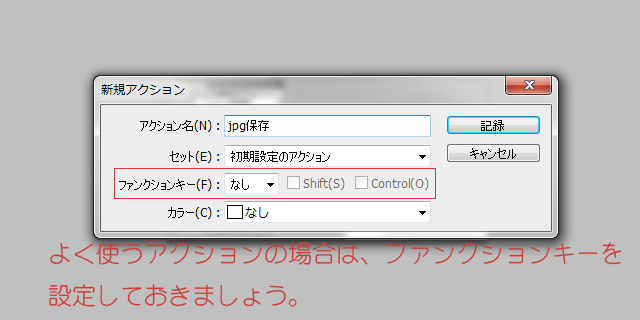
アクション名を分かりやすい名前に変更し、[記録]をクリックします。クリックした時点でた時点でアクションの録画が始まります。
この時、ファンクションキーを設定しておくと、後から設定したキーを押すだけでアクションを再生してくれるようになります。
上部メニュー>[ファイル]>[別名で保存]で一旦別名で保存してください。保存ができたら、ファイルを閉じましょう。ここまで録画出来たら「停止」ボタンをクリックして行動の記録を終了させます。別の画像を開いて、「再生」マークを押し、別名でjpg保存できていたら成功です。
※この時点では、アクションを使う度、別名で保存した名前のファイルに上書きされてしまいます。
手順を間違えた時は
アクションを登録する際に、不必要な行動が記録されてしまった場合は、一旦記録を停止します。自分が設定したアクションの左隣の三角をクリックすると、行動が出てきます。
不要な行動を選択し、ゴミ箱のマークを押して削除しましょう。記録を再開したい場合は、「記録開始」ボタン(アクションウィンドウの丸いボタン)をクリックしてください。
バッチを使う
アクションが用意出来たら、複数のファイルにアクションを自動でかけるためにバッチ機能を使います。
上部メニュー>[ファイル]>[自動処理]>[バッチ]からバッチウィンドウを開きます。
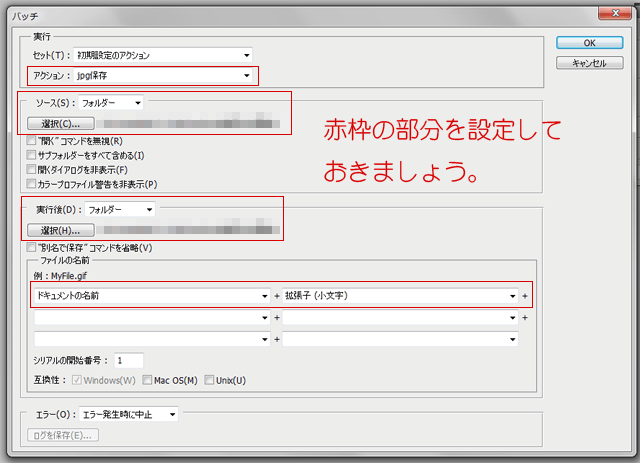
「実行」のアクションに、先ほど登録したアクション選択してください。
「ソース」で「フォルダー」を選択し、[選択(C)…]で処理したいpsdデータが入っているフォルダを選択します。
「実行後」でも同様に「フォルダー」を選択します。[選択(H)…]で実行後のjpgファイルを保存したいファイルを選択しておきます。
【ファイルの名前】で実行した後のファイル名を設定することが出来ます。PSDファイルと同じ名前で保存したい時は、「ドキュメントの名前」+「拡張子(小文字)を選択してください。」
[OK]を押すとファイルが処理が始まります。途中で止まらずに正常に動作していれば成功です!
イラストを描くときのアクション機能の使い方
先ほど画像の保存でアクションを使う方法を説明しましたので、今度はイラストを描くときに便利なアクションの使い方を説明します。
髪の毛の塗り方
乙女ゲ塗りや、アニメ塗り等で髪の毛を塗る時は、まとまった毛束に影になる部分を書き込んで髪の毛を表現します。アニメ塗りの場合、影がはっきりした線で書かれていることが多いです。
この表現をブラシでしようとすると、尖った部分を描くのがなかなか難しいので、「パスでアウトラインを作ってから、選択範囲にし、塗りつぶす」というアクションを作ってみましょう。
まずはどのような形でも大丈夫ですので、ペンツールを使って囲まれたパスを作ります。

アクションウィンドウを呼び出し、新規アクションを制作したら、ショートカットキー[A]で選択ツールを選択します。この時白い矢印だった場合、[ctrl]キーを押しながら別の場所をクリックし、黒色の矢印(パスコンポネート選択ツール)にしておきましょう。
先ほど作成したパスをクリックで選択し、パスウィンドウでパスから「選択範囲」に変更します。続いて、ショートカットキー[ Alt + delet ]で塗りつぶします。最後に、続いて、ショートカットキー[ ctrl + D ]で選択範囲を解除したら記録を停止します。
コレでパスを作って、アクションを適応するだけでどんどん影を塗ることが出来ます。影レイヤーにマスクをかけて、グラデーションで消し、影レイヤーと下地のレイヤーの間に新規レイヤーを作ってグラデーションをかけると、乙女ゲ塗りになります。

以上、photoshopのアクション機能についてでした。
アクション機能に加えて、まだまだphotoshopにはイラストを描く上で便利な機能が備わっていますので、割引がきく学生の内にphotoshopを買おうかやめようか悩んでいる学生の方も、この記事を判断材料に使ってみてくださいね!

リースエンタープライズはお客様と寄り添い、
お客様と共に一つの問題解決に取り組みます。
あなたのやりたい、叶えたいを、なんでもお聞かせください。
- 著者.
- リースエンタープライズ レジェンズ
- 社名.
- 株式会社リースエンタープライズ
- Twitter.
- https://twitter.com/wreathofficial
- Instagram.
- https://www.instagram.com/wreath_enterprise/
リースエンタープライズを創業時期から現在まで中心となって支えてきた人たちが残したブログやクリエイティブ作品、そして日々学んだデザインやマーケティングなどに関する教養をまとめています。










