スキャナがなくてもできる!アナログ線画で色塗りする方法

にリースはお応えします!
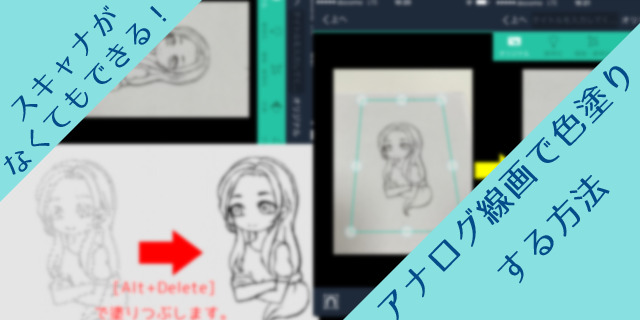
普段デジタルで下描きから塗りまで済ませてしまうのですが、外出先などパソコンが使えない時はノートに落書きしています。
案外そういう落書きが気に入って、パソコンで色を付けたいと思うのですが、いちいちスキャナーを立ち上げて取り込むのが面倒くさい!と思ったので今回は、iPhoneのカメラとアプリを使って線画をパソコンに取り込む方法をまとめてみました!
「CamScanner」 をダウンロードする
まずはAppstoreから「CamScanner Free」をダウンロードしてください。
CamScanner は文書の取り込みアプリなのですが、写真を歪ませたり、コントラストや明るさ等を調節できる機能が充実しているので、イラストを取り込む時にもオススメです!
アナログで描いた線画をCSで取り込む方法
1.まずアプリを立ち上げて、カメラのマークをタップしてカメラを起動します。
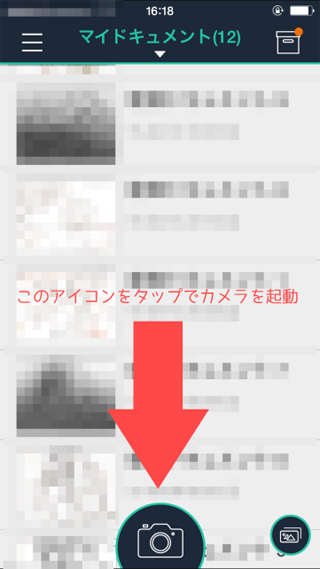
2.明るさや角度を気にせずに、線画を撮りましょう。
3.緑色の四角が表示されるので、紙の角度にあわせて○の位置を調節してください。
4.右端のチェックマークをタップすると、緑の四角にあわせて歪みを修正できます。
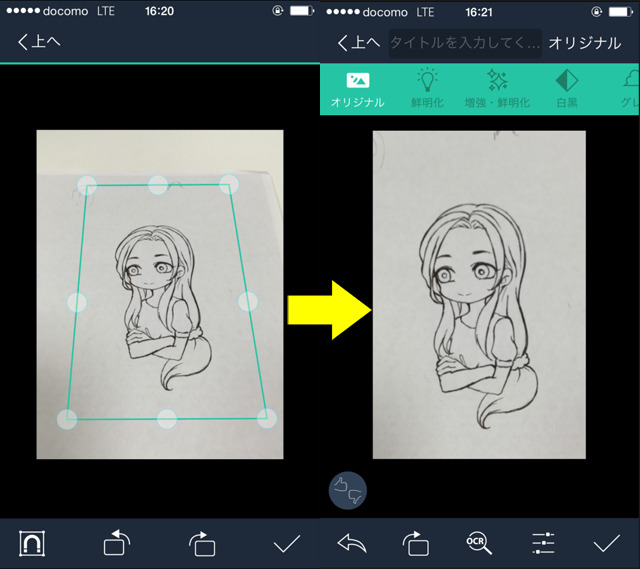
この機能を使えば、紙を壁に立てかけたり、影が入るのを気にせず紙を机に置いたまま撮影しても上記の画像のように綺麗に修正できます!
歪みの修正は左下の矢印マークで何度でもやり直せますので、納得行くまで調整してください!
5.画面上部のメニューから[白黒][鮮明化]など線画がはっきりするモードを選んでください。
画面下の3本線のアイコンを選ぶと明るさやコントラストの微調節が出来ます。

一番下の調節バーはコントラストの調節ができるようになっています。
6.調節が完了したら、右端のチェックマークをタップして処理を完了させてください。
7.右下の[もっと]アイコンをタップして[アルバムへ]を選択し、アルバムに画像を保存してください。
これで画像の準備が出来ました! Dropboxアプリ等でファイルをPCと共有するか、メールに添付してパソコンに画像を送りましょう!
パソコンでの作業
上記の方法でパソコンに取り込んだ線画ですが、線画として使用するには線画抽出して加工する必要があります。
今回は、Photoshopを使った線画抽出方法を紹介します!
PhotoShopで線画を抽出する方法
1.[フィルター]→[レベル補正]で細かい汚れやゴミを飛ばします。
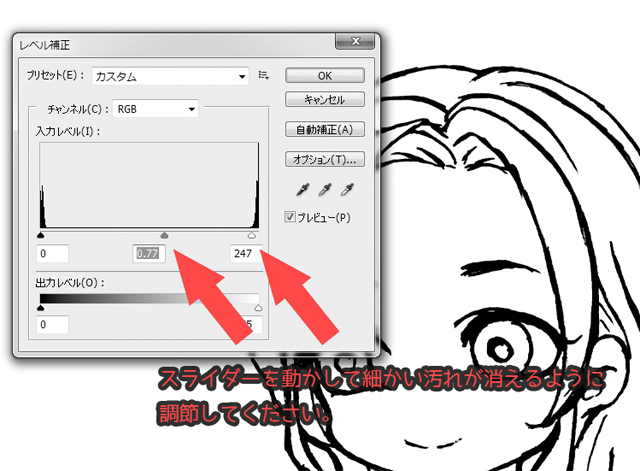
2.ショートカットのコマンド[ Ctrl + A ]でキャンバス全体を選択して、[ Ctrl + C ]でコピーしてください。
3.[ Ctrl + Shift+ N ]で新規レイヤーを作成してください。
4.「 Q 」キー、または[ツール]ウィンドウ下部の四角に丸のボタンを押して、クイックマスクモードにしてください。
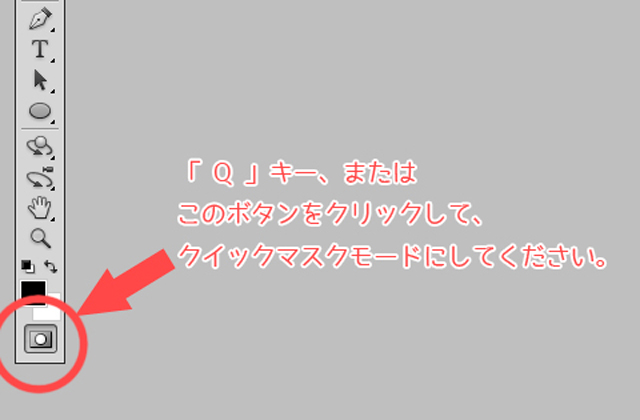
5.[ Ctrl + Shift+ V ]で同じ場所に貼り付けてください。
6.もう一度[ Q ]キーを押してクイックマスクモードを解除すると、線画以外の部分が選択範囲になっています。

7.[ Ctrl + C + I ]で選択範囲を反転してください。
8.新規レイヤーを作成し、好きな色を選択して[ Alt + Delete ]で塗りつぶしてください。

これで線画の抽出が出来ました、線画レイヤーの下に新規レイヤーを作って色を塗っていきましょう!
一時的なマスクを作成するモードのことで、ペイントツールで塗るのと同じ感覚で詳細な選択範囲を作成出来きます。
人物や犬等、細かく切り抜くのが大変なオブジェクトを選択する場合にも有効です。
以上、スキャナーを使わずにアナログ線画をパソコンに取り込む方法でした。
最近は、スマートフォンのカメラの性能が上がってきているので、自分のサイトやSNSに投稿する画像なら携帯のカメラで取り込んでも問題なく使えるのではないかと思います!
ちょっとした落書きに色を付けたいときなど、試してみてくださいね!

リースエンタープライズはお客様と寄り添い、
お客様と共に一つの問題解決に取り組みます。
あなたのやりたい、叶えたいを、なんでもお聞かせください。
- 著者.
- リースエンタープライズ レジェンズ
- 社名.
- 株式会社リースエンタープライズ
- Twitter.
- https://twitter.com/wreathofficial
- Instagram.
- https://www.instagram.com/wreath_enterprise/
リースエンタープライズを創業時期から現在まで中心となって支えてきた人たちが残したブログやクリエイティブ作品、そして日々学んだデザインやマーケティングなどに関する教養をまとめています。











