Photoshopを使った合成の方法

にリースはお応えします!
目 次
Photoshopを使って理想の画像に変えちゃおう
フリー素材にお世話になることが多いのですが、
理想の画像を思い浮かべて探してると「あ~、なんか惜しい!」と思うことないですか?
たまにあるんですよねぇ…
そんな時には理想に近づくように合成しちゃいましょう!
これが外じゃなくて家だったらな~という誰のリクエストでもない場所移動の合成でもしてみるので、
ぜひ背景を変えたい時の参考に。
人物と背景の画像を用意する

まずは理想の人物と背景をそれぞれ用意します。
サイズ感はなんとなくで合いそうなのを選択。
人物の切り抜き
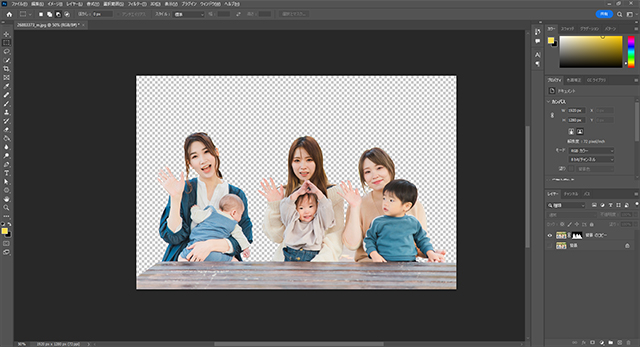
オブジェクトツールで簡単に切り抜ける時もありますが今回の画像はあまりきれいにいかなかったので
[オブジェクトツール][クイック選択ツール][自動選択ツール]を駆使して選択し、レイヤーマスクで。
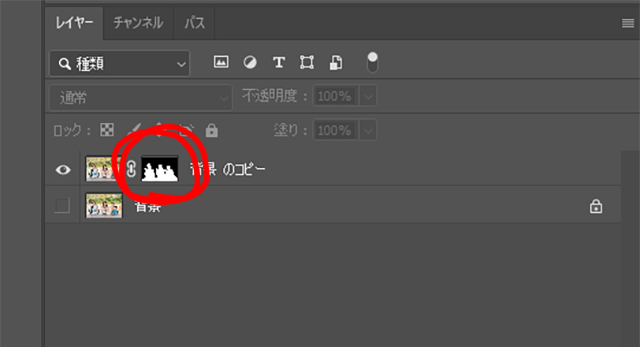
ここで合成で大事なのが、レイヤーマスクです!
そしてこのレイヤーマスクを選択し[フィルター]→[ぼかし(ガウス)]で0.5くらいのぼかしを付けます。
パキっとした切り抜きをしたら背景と合わせたら浮いてしまうのでここでの“ぼかし”がポイントになります!
レイヤーマスクにかけないと画像全体(人の顔)にもぼかしがかかってしまうので要注意です。
背景に乗せる

大体のサイズを合わせてとりあえずの形はできましたね!
けどまだ違和感があると感じてる人はいるはず…
まだこれからですよ!
トーンカーブで色の調整する

背景と人物それぞれに トーンカーブで明るさや彩度を合うように設定していきます。
まだちょっと人物が浮いていたので[ぼかし(ガウス)]をさらに0.2足しました。
細部の変更をして完成!

めちゃくちゃ公園の机だったので机も家具っぽい木目に変更。
外のママ友会から家のママ友会になりましたね!
最近は暑いので家の中が一番ですよ!
そんなこんなで、いかがでしたでしょうか?
今回は「Photoshopを使った合成の方法」をご紹介しました。
それではまた(^^)/

リースエンタープライズはお客様と寄り添い、
お客様と共に一つの問題解決に取り組みます。
あなたのやりたい、叶えたいを、なんでもお聞かせください。
- 著者.
- DTPデザイナー 坂本
DTPデザイナー。インハウス型のデザイナーからスキル向上を目指してクライアントワーク型のリースエンタープライズへ転職。WEB領域が多い当社の新しい付加価値としてスピーディーで高品質なグラフィックデザインを提供。売れるチラシやパンフレット制作を担当。










