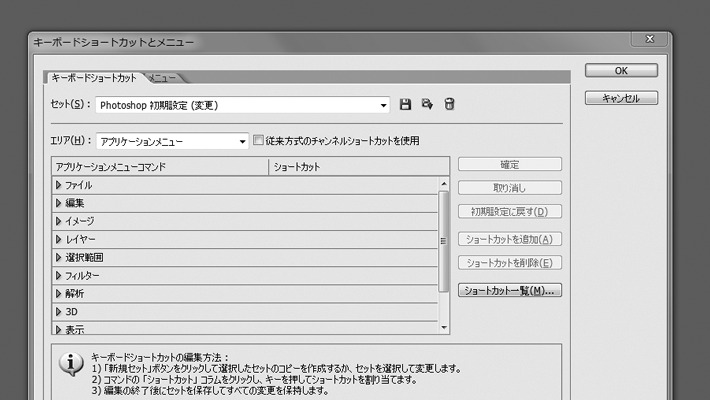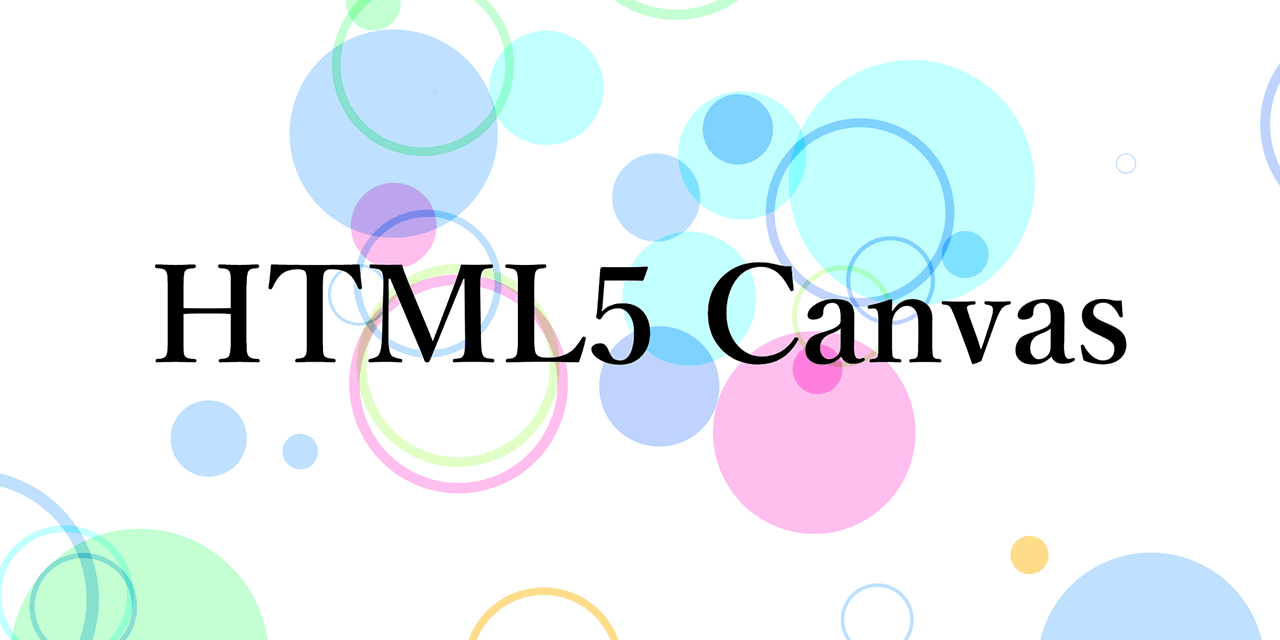Photoshopで暗くボケている写真を明るくはっきりさせる方法

にリースはお応えします!
目 次
Photoshopで写真をはっきりさせる講座

どうも、ぺとらです。
今回はPhotoshopでボケてしまった暗い写真をどうにか、明るくシャープにはっきりさせる方法について紹介していきたいと思います。
折角いいショットが撮れたのに、暗くてボケてる場合に、加工でなんとかしようとする際の参考になればいいなと思います。
「シャドウ・ハイライト」を使って明るさを調整する

まずは、明るさの調整から始めていきましょう。
この暗くボケてる写真を何処までキレイに出来るかが勝負になってきますね。
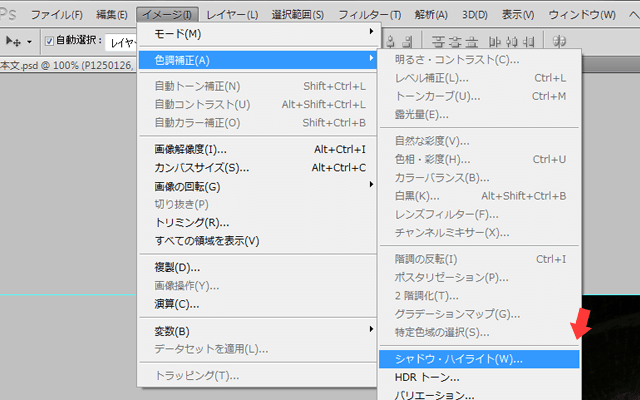
写真のレイヤーを選択した状態で、「イメージ」→「色調補正」→「シャドウ・ハイライト」を選択しましょう。
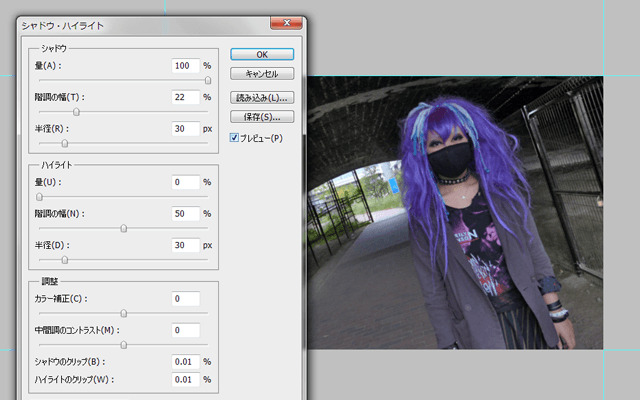
「シャドウ・ハイライト」の「シャドウ」を調整すると明るさ、「ハイライト」を調整すると暗さを調整する事ができます。今回は「シャドウ」で明るくしたいので、量を「35%」、階調の幅「50%」、半径「30px」で、「ハイライト」の量は「0%」で階調の幅と半径は「シャドウ」と同様に設定しました。
“詳細オプションを表示” で、カラー補正等の調整が可能ですが、こちらはお好みでOKです。

これで加工しゃすい明るさまで調整出来ましたね。ビフォーアフターを用意しようと思いましたが、構図的に難しいので、最終的に変わった様子をステップの最後にでもお見せしようかと思います。
続いて、ボケ具合をどうにか調整してみましょう。
「ハイパス」を使って写真をはっきりさせる方法
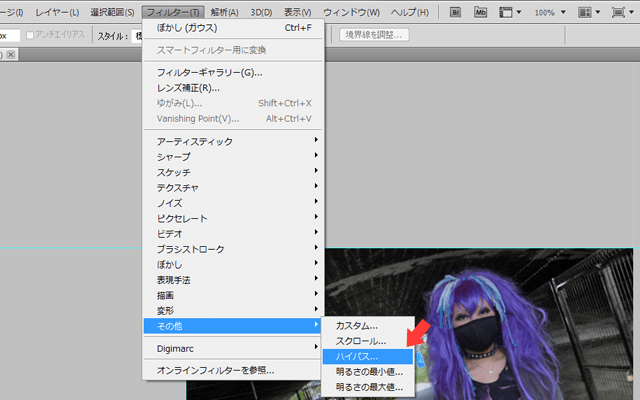
皆さんは、「ハイパス」を使用した事がありますか?
何それ、どこにある機能なの?と、言う方の為に場所はこちら、上図の通り「フィルター」→「その他」→「ハイパス」です。
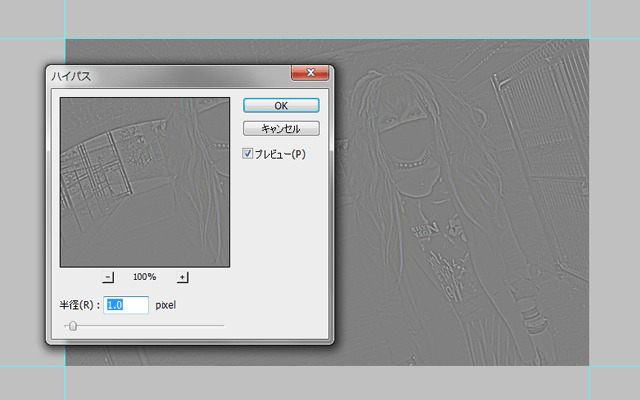
では、実際に「ハイパス」機能を使ってみましょう。
仕組み的には、ハイパスで抽出した線で元の画像に絵画モード「オーバーレイ」をかけて、鮮明に見せるので、
複製した元の画像レイヤーを選択した状態で「ハイパス」をクリックすると、不思議な反転をした様な画像になりましたね。今回は半径「1.0pixel」で設定しました。
画像をシャープにするにはこの、不思議な反転の線が重要になってきます。

ハイパスで抽出した線で元の画像に絵画モード「オーバーレイ」をかけると、画像が少しはっきりとシャープになったのが分かるでしょうか?
では、最後のステップで、もう少し画像をはっきりさせていきましょう。
「フィルターギャラリー」の「塗料」を使って写真をはっきりさせる方法
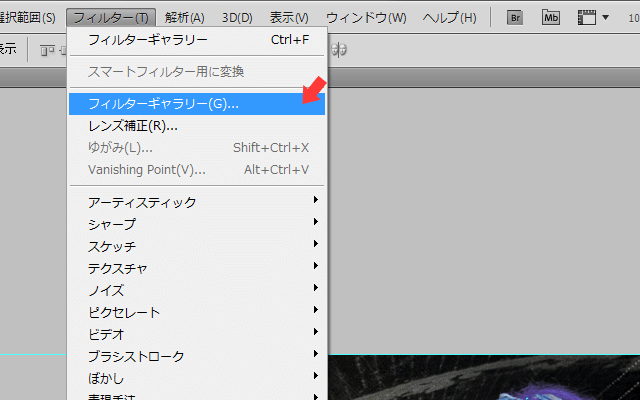
大元の画像レイヤーを選択した状態で、「フィルター」→「フィルターギャラリー」を選択します。
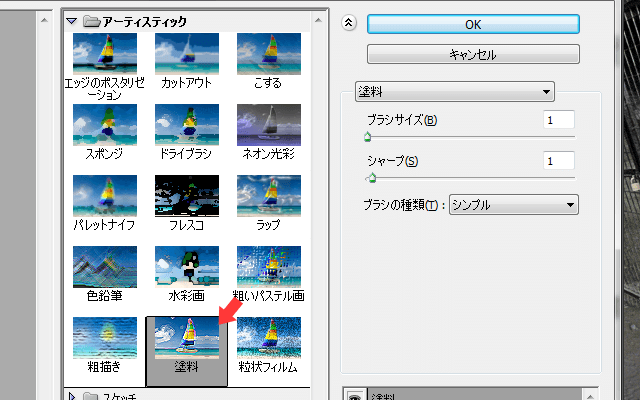
すると、様々な「フィルターギャラリー」が表示されるのですが、今回はこの中の「塗料」を使って、画像をさらにはっきりさせていきましょう。「塗料」で、ブラシサイズを「1」、シャープ「1」で設定すると、調度いいはっきり度合いになります。


比べて見ると明るさは歴然です。
暗くて分かりづらかった背景や、細かい装飾まではっきりとしていますね。
もし、はっきりし過ぎる場合は、「ハイパス」だけかけてみたり、「塗料」だけかけてみたりと調整して見て下さい!

最後は雰囲気を出すために「トーンカーブ」で調整しておしまいです!
暗くてボヤケてしまった写真を加工する場合の参考になれば幸いです。
それではまた、次回お会いしましょう! アデュー!!

リースエンタープライズはお客様と寄り添い、
お客様と共に一つの問題解決に取り組みます。
あなたのやりたい、叶えたいを、なんでもお聞かせください。
- 著者.
- WEBデザイナー ぺとら
- 役職.
- WEBデザイナー
トランシルバニア星雲・トランスセクシャル星出身。 地球に舞い降りた銀河系WEBデザイナー(2023年現在 WEBデザイナー歴15年)で、主にWordPressのカスタマイズや機能の提案、レタッチ・写真加工が得意。現在は母星でテレワーク中。