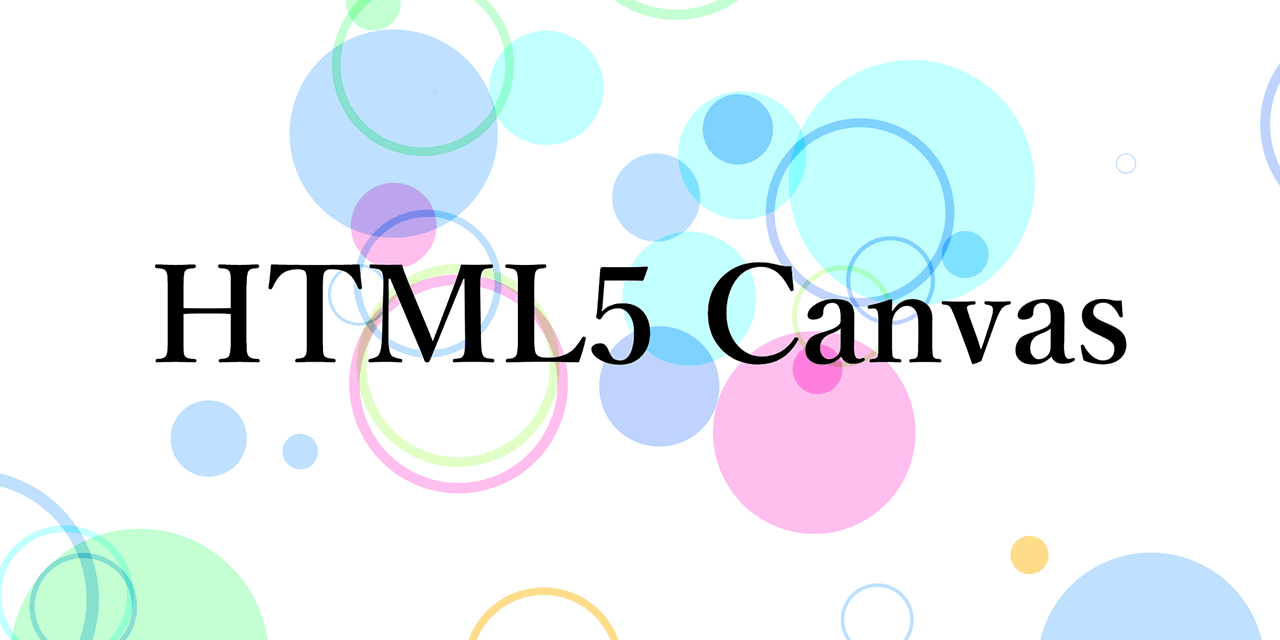Photoshopで簡単にイラストの線画抽出する方法まとめ

にリースはお応えします!
目 次
Photoshopで線画を抽出しよう!

どうも、ぺとらです。
イラストを描いている時等に、
背景レイヤーの上に描いてしまった!
なんて事ありませんか?
意外と良いのができた時に限ってよく間違えちゃうんですよね……。
そこで今回はPhotoshopで簡単に、線画だけを抽出する方法を紹介したいと思います。
アルファチャンネルを使って下書きを復元!
アルファチャンネルと聞いただけで頭にクエスチョンマークが浮かぶ人もいるでしょう。
私もそうでした。
アルファチャンネルとは
画像の特定の領域に対して編集、分離、保護等の操作を行うときに、画像の一部を保護する「マスク」として使用できる新規チャンネルの事をいいます。 チャンネルは、さまざまな種類の情報を保存するグレースケール画像です。(アルファチャンネルの使用方法 (Photoshop CC))
つまり、画像のここの部分だけ編集したいと思った時にマスクとして使える機能なんですね。
では実勢にアルファチャンネルを使用して線画抽出していきましょう!
アルファチャンネルを新規作成する
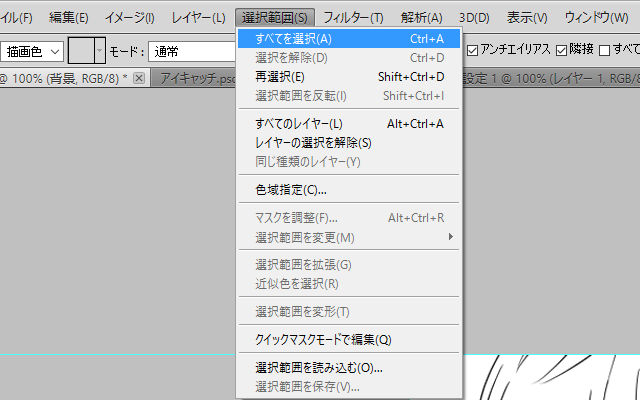
取り込んだ画像を選択範囲でコピーします。
取り込んだ画像を「選択範囲」→「すべて選択」→ ctrl+x (切り取り) でカットします。
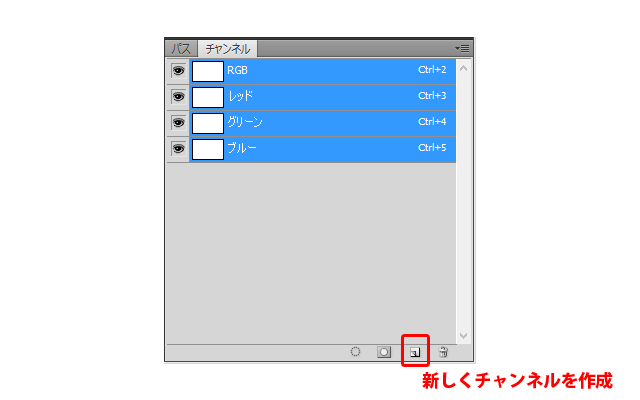
ここで新しいチャンネルを作成します。
チャンネルが出ていない人は「ウィンドウ」→「チャンネル」でパネルが出てきますよ。
新しいチャンネルを作成したら、先ほど切り取りした絵を ctrl+v (ペースト) します。また画像が表示されるようになりましたね。
これでチャンネルの作成は完了です。
階調の反転で黒い部分のみ残す

続いて「イメージ」→「色調補正」→「階調の反転」でネガの反転をします。これで白が黒に、黒が白に変わりましたね。
アルファチャンネルを選択して、線画部分だけを選択できる様にします。
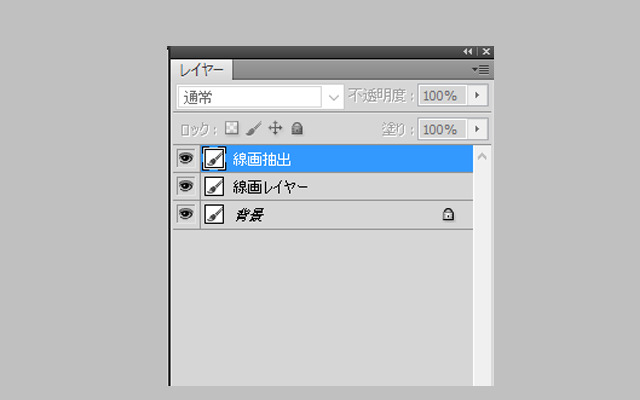
新しく線画レイヤーの上に「線画抽出」レイヤーを作成します。
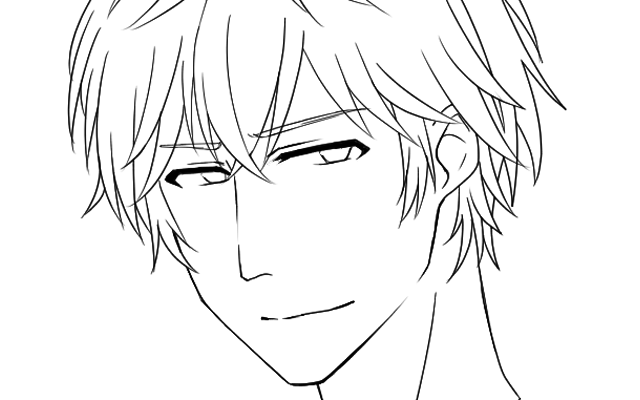
線画部分だけが選択されているので、線画抽出レイヤーの上から塗りつぶしツールで塗りつぶすと、選択部分だけが塗りつぶされている筈です。
Photoshopで線画の色を変えたい場合は
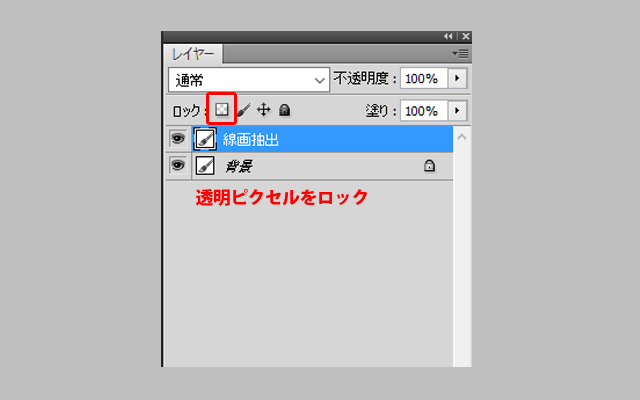
レイヤーパネルの「透明ピクセルをロック」を選択すると、線画の部分のみ好みの色を付ける事ができますよ!

今流行りの、肌や紙の一部分だけ色を変える事もできるので、おすすめです。
いかがでしたでしょうか?

ちょっとしたイラストでも、線画だけ抽出したい場合におすすめの方法紹介でした! 作業的には難しくないと思いますので、Photoshopのアクション登録でもしておけば更に作業が捗る気がします。
絵の濃淡で線画が上手く取得できない場合は「イメージ」→「色調補正」等で、線画をはっきりさせてから抽出するとうまくいくと思います!
それではまた、次回お会いしましょう! アデュー!!

リースエンタープライズはお客様と寄り添い、
お客様と共に一つの問題解決に取り組みます。
あなたのやりたい、叶えたいを、なんでもお聞かせください。
- 著者.
- WEBデザイナー ぺとら
- 役職.
- WEBデザイナー
トランシルバニア星雲・トランスセクシャル星出身。 地球に舞い降りた銀河系WEBデザイナー(2023年現在 WEBデザイナー歴15年)で、主にWordPressのカスタマイズや機能の提案、レタッチ・写真加工が得意。現在は母星でテレワーク中。