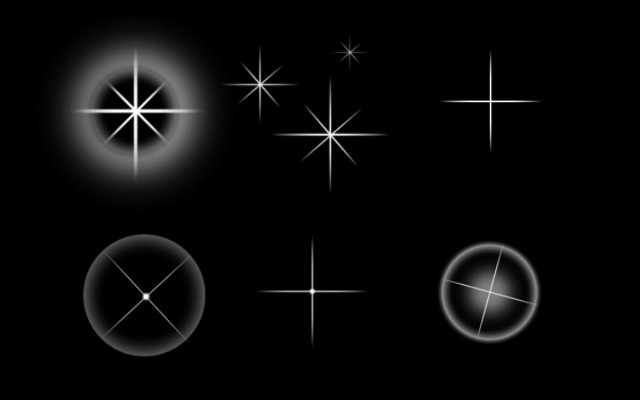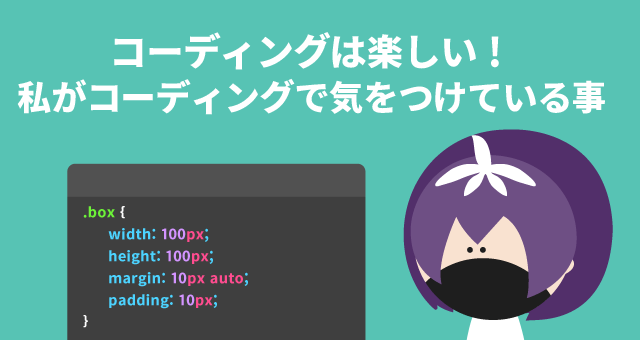【無料配布】Photoshopでキラキラブラシを作る方法まとめ

にリースはお応えします!
目 次
Photoshopで使える幻想的なグラデーション素材

どうも、ぺとらです。
今回はPhotoshopでオリジナルのブラシを作る方法と、ちょっとした加工テクニックについて紹介していきたいと思います。
ブラシは無料ダウンロード素材として置いておきますので、ご自由にお使い下さい。
(Photoshop CS5 で確認済みですが、他バージョンで再現できるかは不明です)
素材をダウンロード
Photoshopでオリジナルブラシの作り方
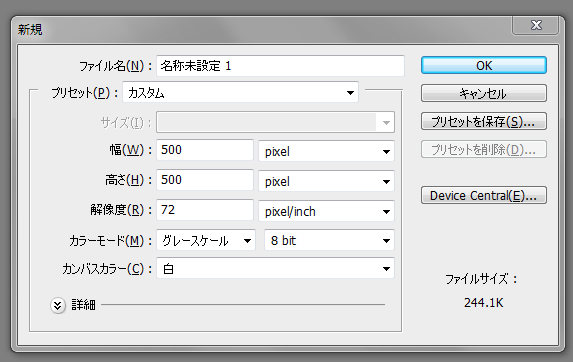
500px × 500px でグレースケールのドキュメントを作成します。
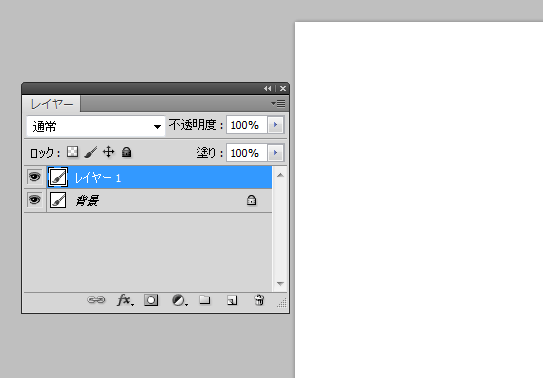
続いて新規レイヤーを作成します。
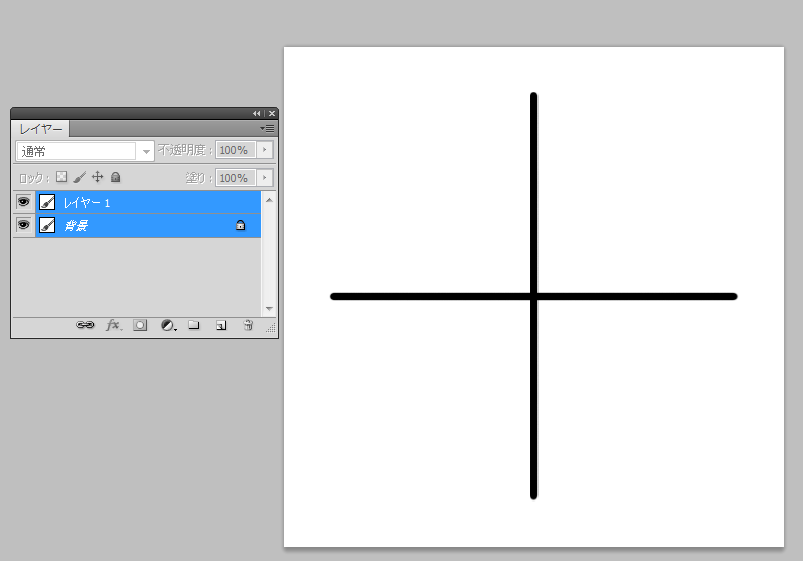
ハードブラシでShiftキーを押しながら、Shiftキーを押しながら横に線を引いて、十字の形を作ります。
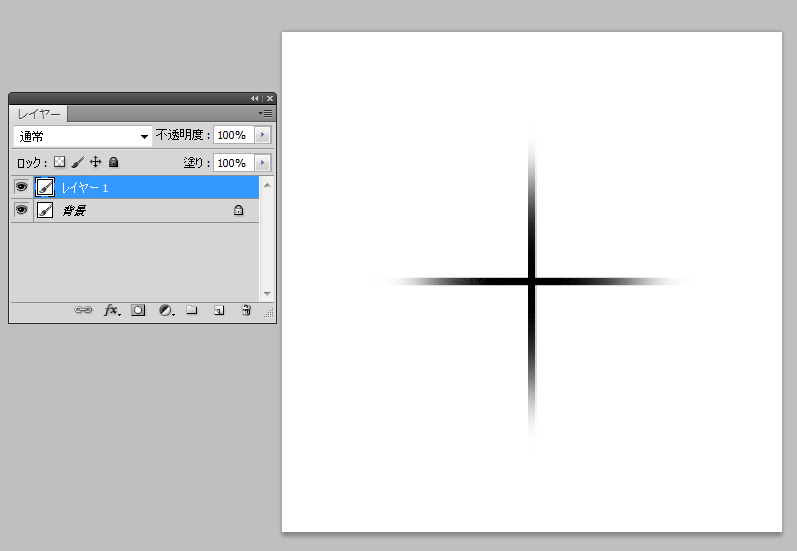
十字の端をソフト円ブラシで、ちょんちょんとぼかすように消しましょう。
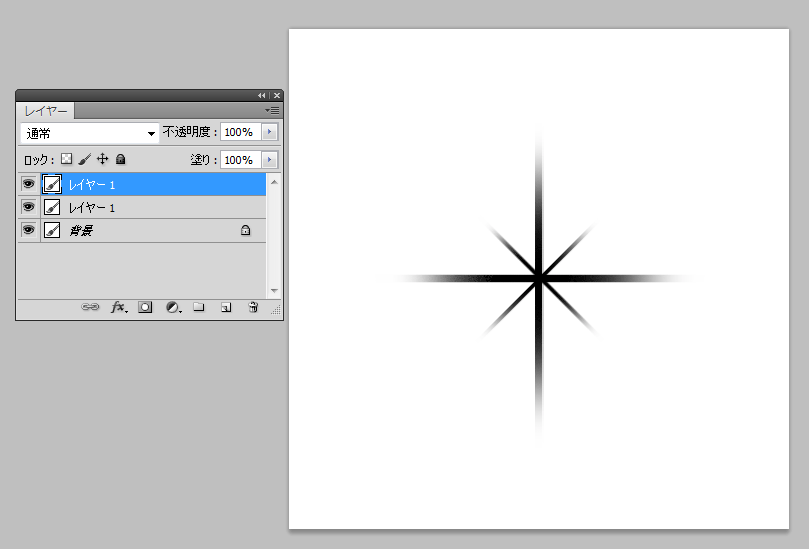
十字のレイヤーを複製して、斜めに重なるように上に重ねます。
これだけでもキラキラブラシとして使えますが、もう一手間加えてみましょう。
新規レイヤーを追加して、ソフト円ブラシで中心を黒く塗りつぶし、中をソフト円ブラシの消しゴムで消します。
Photoshopでオリジナルブラシの登録方法
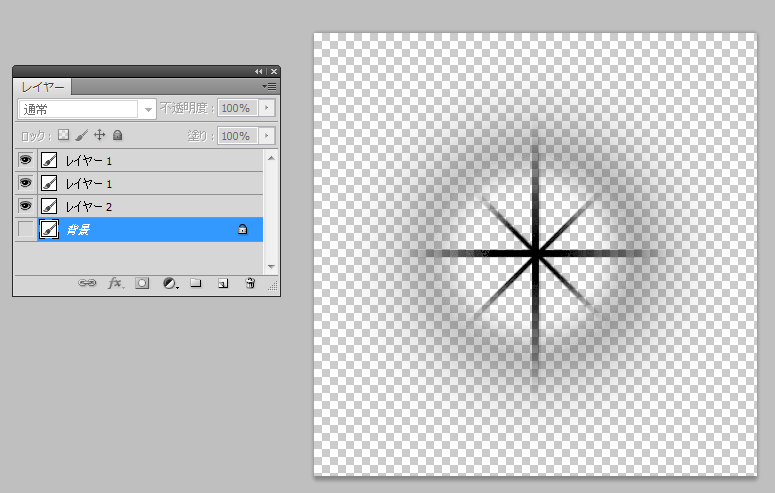
では実際にPhotoshopにブラシを登録してみましょう。
イメージ → トリミング でキャンバスのサイズを調整して、背景レイヤーを非表示にします。
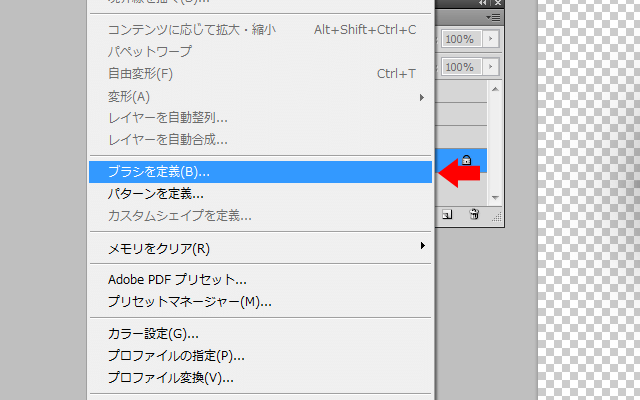
編集 → ブラシを定義 でオリジナルブラシが登録されました!
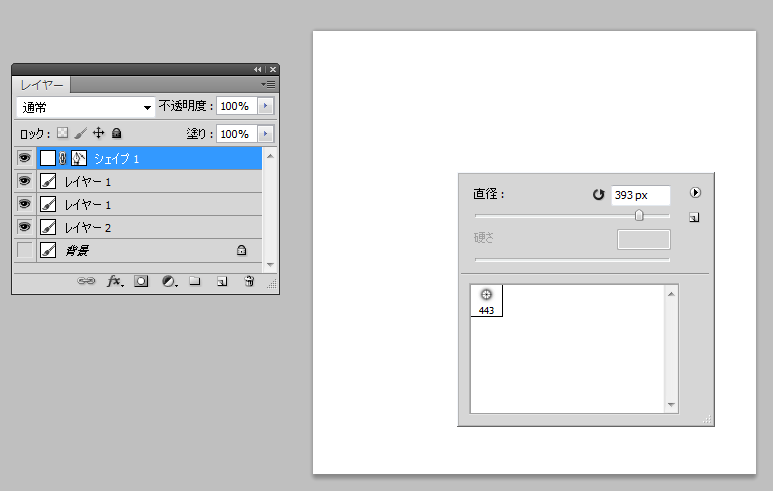
ブラシプリセットを見ると登録されたのが確認できますね。
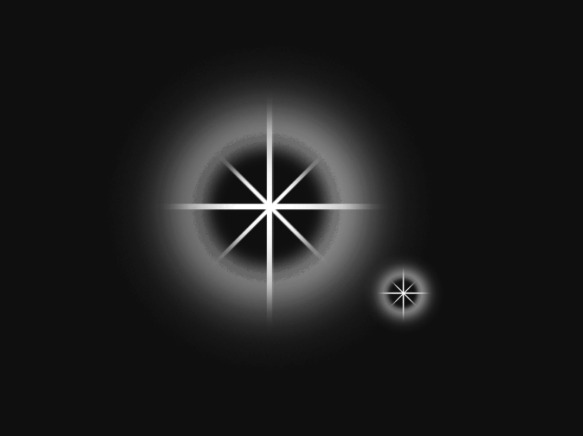
今回作ったブラシはこんな感じに仕上がりました。
続いて、このキラキラブラシをもっと美しく、ゴージャスに魅せるポイントを紹介していきますよ。
キラキラブラシの加工方法テクニック
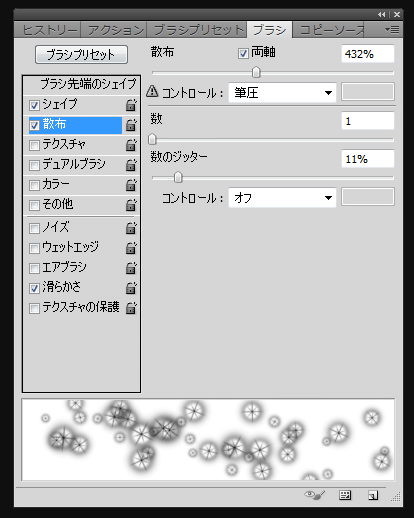

キラキラブラシの加工は、レイヤースタイルで光彩(外側)をつけたり、グラデーションをつける事で、
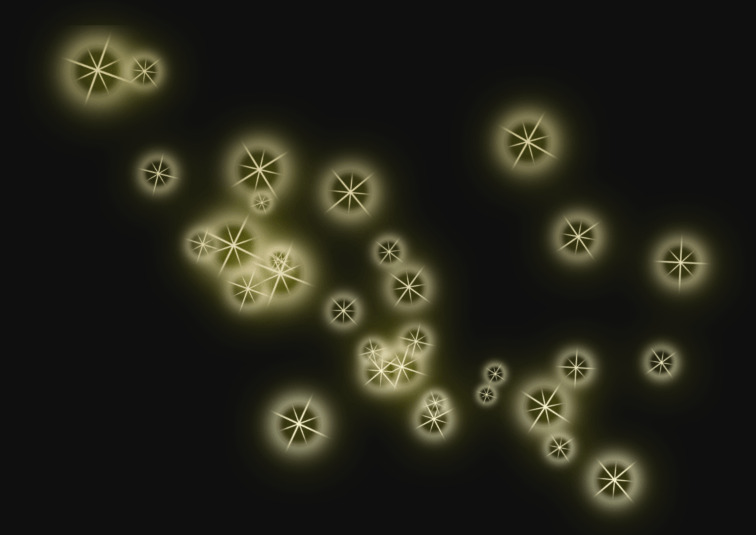
よりゴージャスなキラキラ感を演出できます。
今回は6種類のキラキラブラシを作成してみました。
フリーで使える素材として配布しますので、よければ使ってやって下さいね。
作り方も色々! 自分だけのオリジナルの加工ブラシを作ってみてはいかがでしょうか?
それではまた、次回お会いしましょう! アデュー!!

リースエンタープライズはお客様と寄り添い、
お客様と共に一つの問題解決に取り組みます。
あなたのやりたい、叶えたいを、なんでもお聞かせください。
- 著者.
- WEBデザイナー ぺとら
- 役職.
- WEBデザイナー
トランシルバニア星雲・トランスセクシャル星出身。 地球に舞い降りた銀河系WEBデザイナー(2023年現在 WEBデザイナー歴15年)で、主にWordPressのカスタマイズや機能の提案、レタッチ・写真加工が得意。現在は母星でテレワーク中。