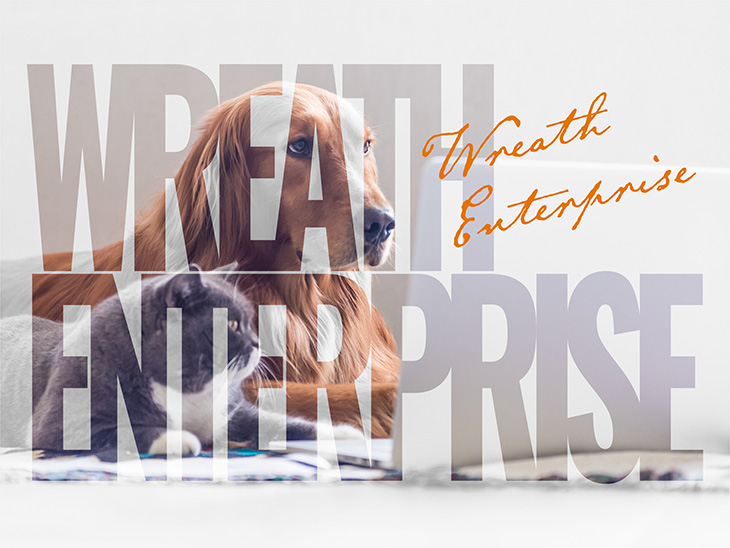photoshopを使って美肌・美顔補正やってみた

にリースはお応えします!

みなさん、こんにちは!
チーフデザイナーの塩谷です。
みなさんはフォトショップ(photoshop)派でしょうか、イラストレーター(illustrator)派でしょうか?
出来ることが全然違うとはいえ、何かこっちのほうが得意とかありますよね。
僕は断然イラストレーター(illustrator)派でして、WEBデザインもポスターデザインも出来ればイラストレーター(illustrator)でデザインしたいと常に思っています。
しか~し、現実はそんなに甘いもんじゃない!
デザイナーという仕事をしていると、フォトショップを使う機会はイラストレーターと同じくらい多いのです。
そこで、本日はフォトショップの醍醐味である「写真補正」をやって、少しでもフォトショップにも愛を注いでやろうと思いました。
写真はpixabayさんから拝借させてもらっています。
photoshopを使って美肌補正する方法

このままでも十分美しい女性ですが、良く見てみると肌の荒れというか、鮮明なために毛穴などが目立ってしまっています。

これをツルツルにしてみましょう!

こんな感じでモチフワ肌に変身!photoshopって怖いツールですよねぇ
さらに若々しく美顔に変身!
とても綺麗な方ですが、このままだと少し日本人受けが良くないのと、年齢を感じてしまいます。
そこで、もう少し日本人受けする顔に変身させてしまいましょう!

じゃじゃん!
もはや、本人の面影もありません笑
輪郭・目の大きさ等、photoshopはどんなことでも出来てしまうのです!
最終完成品がこちら

やり方とまとめ
- 修正する写真を2つレイヤーコピーしましょう!
- 真ん中のレイヤーをぼかしフィルターでぼかします。
- 一番上のレイヤーをハイパスフィルター!(数値はぼかした数値と同じ)
- 一番上のレイヤーをリニアライト、不透明度50%に
- マスクをかけて、黒のブラシツールで肌の気になるところを塗る
- 下のぼかしたレイヤーが浮き出て、ツヤフワ肌に!
- レイヤーを結合して、ゆがみツールで美顔補正
短時間で人の顔を美肌・美顔にレタッチ補正出来ました!
しかし、やはりphotoshopを好きになることはありませんでしたね…
僕はきっとずっとイラレ好き♪
次回のやってみたもお楽しみに!

リースエンタープライズはお客様と寄り添い、
お客様と共に一つの問題解決に取り組みます。
あなたのやりたい、叶えたいを、なんでもお聞かせください。
- 著者.
- リースエンタープライズ レジェンズ
- 社名.
- 株式会社リースエンタープライズ
- Twitter.
- https://twitter.com/wreathofficial
- Instagram.
- https://www.instagram.com/wreath_enterprise/
リースエンタープライズを創業時期から現在まで中心となって支えてきた人たちが残したブログやクリエイティブ作品、そして日々学んだデザインやマーケティングなどに関する教養をまとめています。