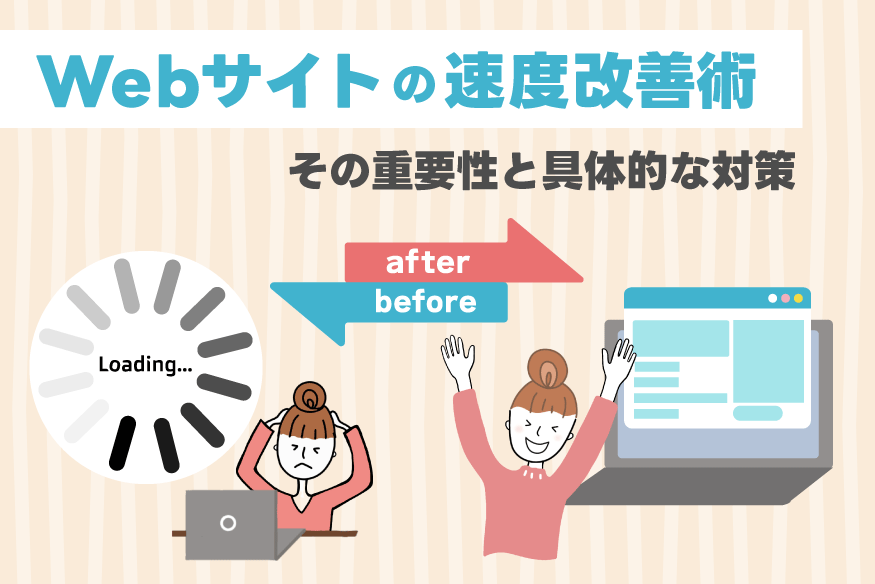Photoshopで超絶便利なアクションを紹介

にリースはお応えします!
目 次
Photoshopで超絶便利なアクションを紹介する講座

どうも、ぺとらです。
季節はもう冬で、作業中に手が冷たくなって思うように動かない時、ありますよね?
そんな時、ちょっとでも効率化できたらなぁ……と、思う人達に便利なPhotoshopのアクションをご紹介します!
今回ご紹介するのは、「スライスの高速化」と「画像をはっきりさせる」アクションです。
Photoshopのアクションとは?
Photoshopのアクション機能とは、一連の作業を記憶させて、必要な時に実行して再利用できる機能です。
今まで一つ一つメニューバーやスタイルを弄っていた部分も、上手くPhotoshopに記憶させておく事により、手間が省けて時間の短縮、高速化にもつながります。
元々、Photoshopにはいくつかのアクションが用意されているので、そちらを実際に動かしてみれば、分かると思うのですが、記憶させた動作や作業を全部ほぼ一瞬で、自動で行ってくれるので、とても便利な機能なのです!
ビデオなんかの録画をしておいて、後から好きなタイミングで再生できるイメージですね。
Photoshopのアクションを記憶させる方法
まずはアクションパネルを表示させるところから!
「ウィンドウ」→「アクション」で、アクションパネルが表示されます。
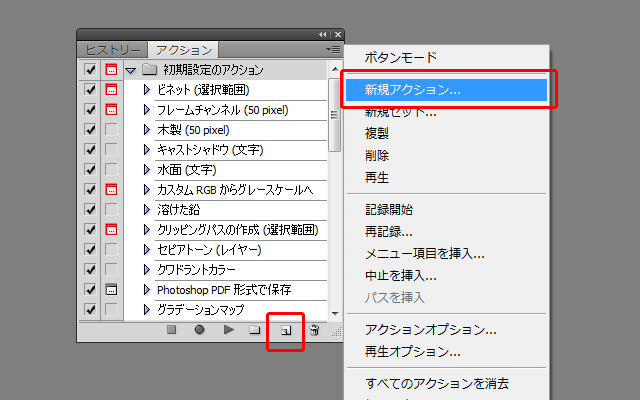
新規のアクションを作成するには、アクションパネルの「新規アクションを作成」ボタンをクリックする、もしくは、アクションパネルメニューの「新規アクション」を選択します。
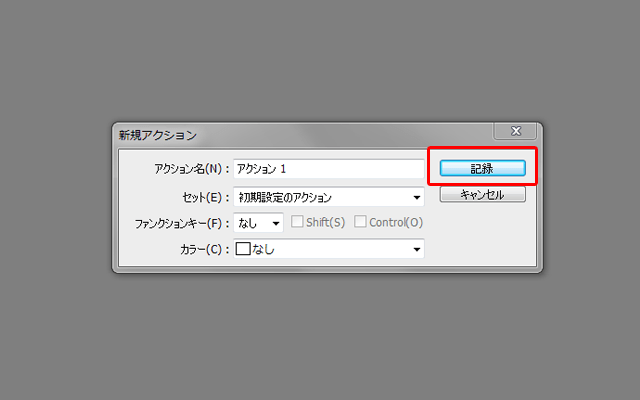
「新規アクションを作成 / 新規アクション」をクリックすると、新規アクションウィンドウが立ち上がるので、お好みの名前やカラーなどを入力します。
「記録」を推した時点で録画が始まります。
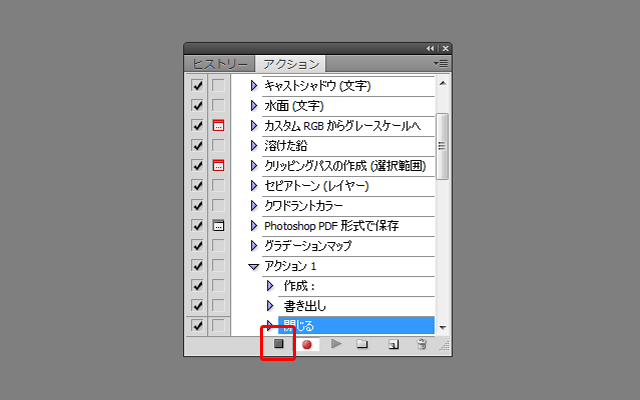
もし「記憶」をストップさせたい場合は、上図の四角のアイコンをクリックすれば、「記憶」はストップされ、再度「記憶」させたい場合は、四角のアイコン横の丸いアイコンをクリックすればOKです。
Photoshopのアクションでスライス高速化
さて、本題のおすすめアクションですが、PhotoshopCCには便利な画像アセット機能なるものが付いていますが、ほとんど、このアクションにスライスを頼りきっているので、是非試して欲しいアクションでもあります。
では、Photoshopでスライスしたいレイヤー部分だけスライスさせるアクションの作り方をご紹介します。
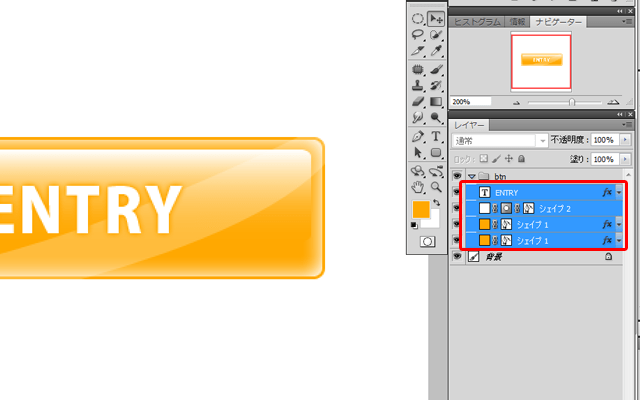
まず、先程の手順で「新規アクション」を作成し、「記憶」状態のまま、以下の作業を行って下さい。
スライスしたいレイヤーを一式選択します。
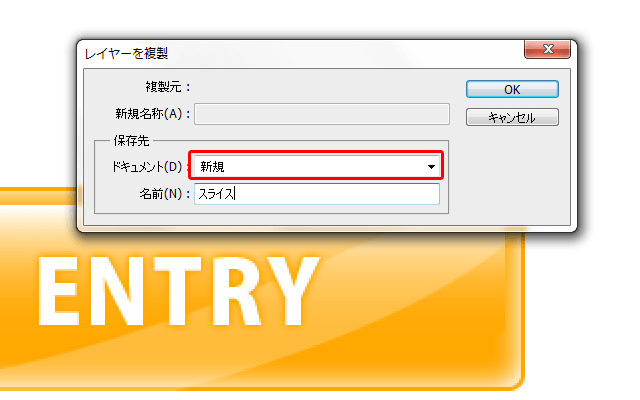
続いて、「レイヤー」→「レイヤーを複製」で、ドキュメントを「新規」にします。
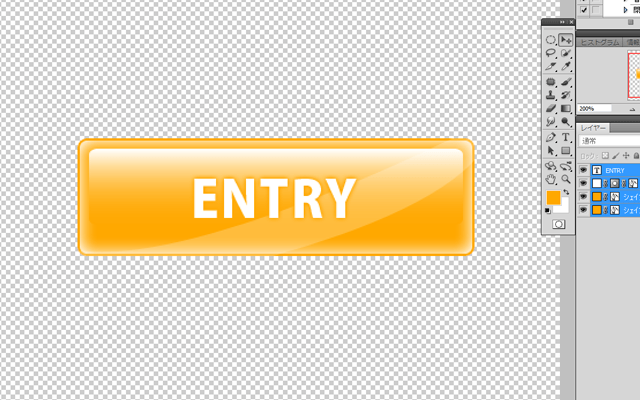
すると先程選択したレイヤーだけのドキュメントが立ち上がります。
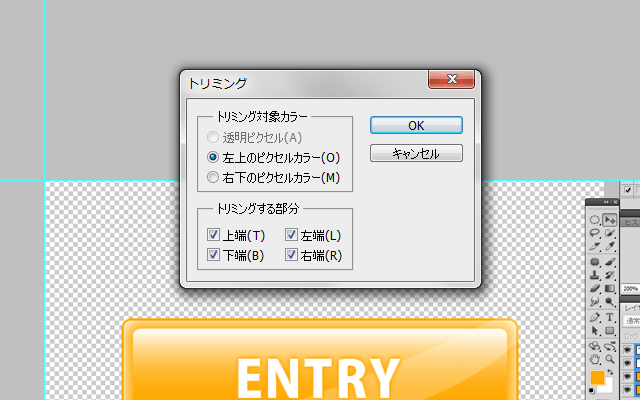
この状態で今度は余分な周りの空白を取りたいので、「イメージ」→「トリミング」を選択します。
トリミングのウィンドウが立ち上がるので、「トリミングする部分」に全てチェックが入っているか確認して、OKをクリックします。
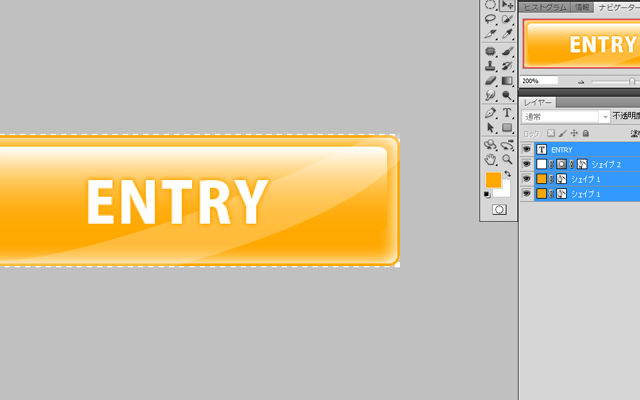
トリミングが上手く行けば上図の様に、選択したレイヤー範囲のみ残されています。
ここで「記憶」をストップさせれば、欲しい部分のレイヤーだけスライス用に抽出できるアクションの完成です。さらに、アクションのショートカットキーを割り当てれば、爆速でトリミングスライス出来てしまうので、おすすめです。
しかし自動で欲しい範囲のスライスを引いてくれる「レイヤー」→「レイヤーに基づく新規スライス」という機能もあるので、場合によっては使い分けという感じです。
Photoshopのアクションで画像をはっきりとさせる

こちらはもっと簡単です!
ボケてる感じがするなぁという写真(私が何故かチャリ置き場でモデルか何かみたいに調子乗って撮った写真)を用意して、フィルターギャラリー機能を使います。
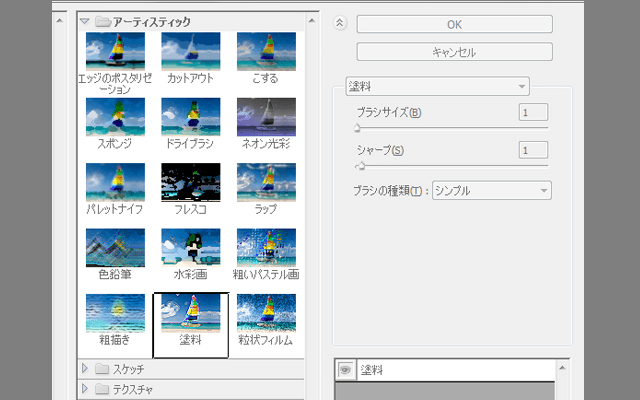
先程の手順で「新規アクション」を作成し、「記憶」状態のまま、以下の作業を行って下さい。
「フィルター」→「フィルターギャラリー」の「塗料」で、ブラシサイズを「1」、シャープ「1」で設定します。

すると、自然な感じに写真・画像をはっきりさせる事ができます。
これもここで、「記憶」をストップすればOK! 画像を少しはっきりさせたい時に使えるアクションの完成です。
いかがでしたでしょうか?
この様に、アクションで出来る事は無限大! 工夫次第で時間短縮できる素晴らしい機能です!
他にも画像の雰囲気を変えてくれるアクションや、ドロップレットやバッチ機能と組み合わせて繰り返し一括処理なんかもできるので、Photoshopは楽しいです。 それではまた、次回お会いしましょう! アデュー!!
- 画像参照元:なんぞコレ

リースエンタープライズはお客様と寄り添い、
お客様と共に一つの問題解決に取り組みます。
あなたのやりたい、叶えたいを、なんでもお聞かせください。
- 著者.
- WEBデザイナー ぺとら
- 役職.
- WEBデザイナー
トランシルバニア星雲・トランスセクシャル星出身。 地球に舞い降りた銀河系WEBデザイナー(2023年現在 WEBデザイナー歴15年)で、主にWordPressのカスタマイズや機能の提案、レタッチ・写真加工が得意。現在は母星でテレワーク中。