Photoshopの肌修正・レタッチ用アクション「Skin Retouching」の使い方とレビュー

にリースはお応えします!
目 次
肌修正・レタッチに便利なアクション「Skin Retouching」
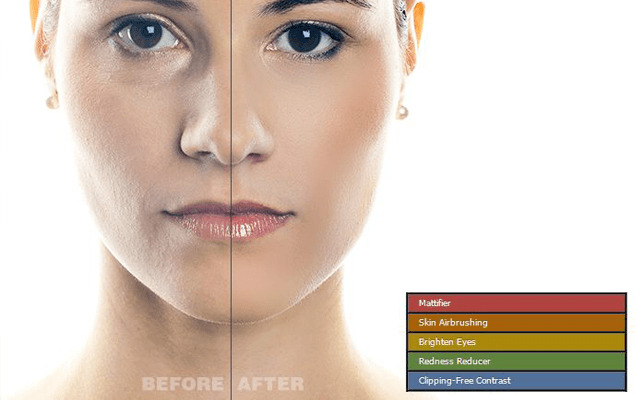
どうも、ぺとらです。
Photoshopで使える無料配布のアクション「Skin Retouching」について、インストール方法と各アクションの使い方について紹介していきたいと思います。

「Skin Retouching」は肌や目元、唇等の修正に適したアクションで、上図の様に肌を美肌にレタッチする事が可能です。
「Skin Retouching」のインストール方法
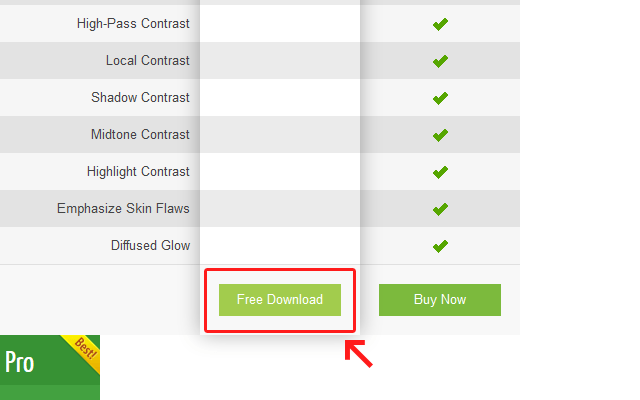
【配布元サイト】Freebie: 5 Skin Retouching Photoshop Actions
サイトの下の方にインストールボタンがあります。
「Free」と書かれた方の表から「Free Download」をクリックすると、ZIPファイルがダウンロード出来ます。
ダウンロードした「Skin – 5 Retouching Actions.zip」ファイルを解凍します。
・Skin by SparkleStock.atn
Photoshopのアクションファイルとなります。
・Skin by SparkleStock.zxp
Photoshopのエクステンションとなります。
.atn .zxp のどちらでもインストールは可能です。
アクションの場合は、ファイルをダブルクリックで読み込ませるか、Photoshopのアクションパネルから「アクションを読み込み」でインストールする事が可能です。
エクステンションの場合は、ファイルをダブルクリックで「Adobe Extension Manager」が起動するので、ライセンスを承諾しクリックして、Photoshopを再起動させるとインストールされているかと思います。
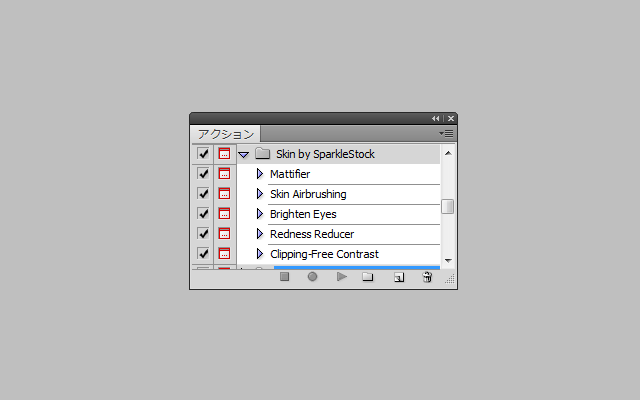
インストールが完了すると、「Skin by SparkleStock」の中に5つのアクションが表示されているのが確認できれば、インストールは完了です。
「Skin Retouching」の使い方
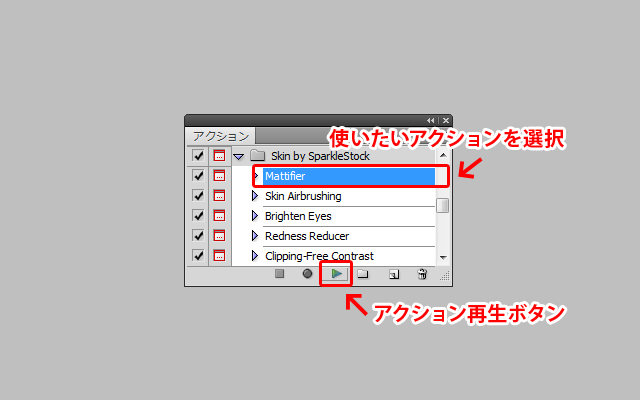
アクションパネルから使いたいアクションを選択し、アクション再生ボタンをクリックします。
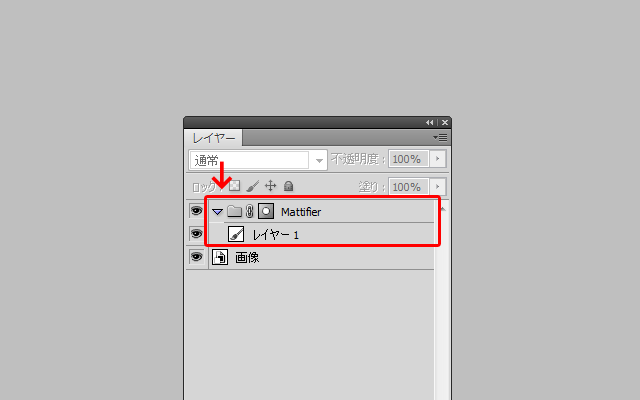
レイヤーパネルにアクション名のフォルダが出来、ブラシツールを選択した状態になっていると思います。
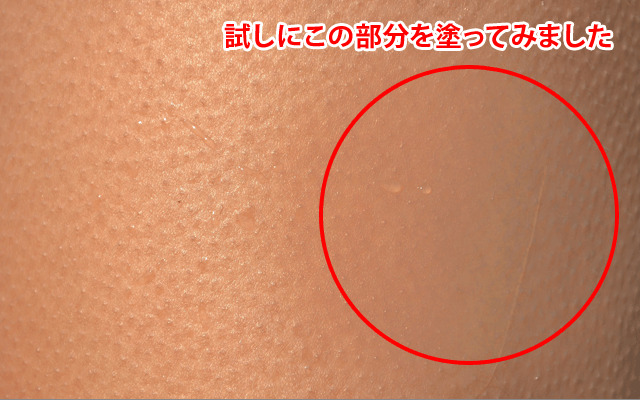
修正したい画像の上をブラシツールでなぞると、各アクションの効果に合わせて美肌になります。
続いて、各アクションについての簡単に説明と、実際に写真でやってみたビフォーアフターの紹介となります。
Mattifier


「Mattifier」は肌をマットに修正するアクションです。
アクションを再生させて、ブラシで適応する箇所を塗ると反映されます。
目元や口元が引き立つ、マットな肌になるのが特徴的です。
Skin Airbrushing


「Skin Airbrushing」は荒れた肌を修正するアクションです。
アクションを再生させて、ブラシで適応する箇所を塗ると反映されます。
肌のシミなど荒れた肌をナチュラルな美肌にしてくれるアクションです。
Brighten Eyes


「Brighten Eyes」は目に輝きを与えてくれるアクションです。
アクションを再生させて、ブラシで目の部分を塗ると反映されます。
白く明るくなるので、私は歯を綺麗に見せる用に使っている事も多いです。
Redness Reducer


「Redness Reducer」は唇の補正を行ってくれるアクションです。
アクションを再生させて、ブラシで唇の部分を塗ると反映されます。
こちらは赤みを抑える様なので、落ち着いた写真に仕上げたい時、コスプレ時の男装用で唇の色を抑えたい時におすすめのアクションです。
Clipping-Free Contrast


「Clipping-Free Contrast」はコントラストの調整を行ってくれるアクションです。
アクションを再生させると「Clipping-Free Contrast」というフォルダが出来るので、その不透明度を調整しましょう。 予め設定されたトーンカーブによって、コントラストがはっきりした仕上がりになります。
いかがでしたでしょうか?
全部のアクションを反映させると、こんな感じのビフォーアフターになりました。


全体的にすっきりした仕上がりになり、肌のシミも少なくなりナチュラル美肌にました。
さらに肌を陶器の様に滑らかにしたい場合は、肌部分をざっくり切り抜いて、ぼかし(ガウス)を加えるといいかもしれません。

「Skin Retouching」はナチュラルに肌にレタッチを加えたい時に時間短縮できるアクションです。
各アクション不透明度を弄って、調整する事も出来るので便利ですね。
それではまた、次回お会いしましょう! アデュー!!

リースエンタープライズはお客様と寄り添い、
お客様と共に一つの問題解決に取り組みます。
あなたのやりたい、叶えたいを、なんでもお聞かせください。
- 著者.
- WEBデザイナー ぺとら
- 役職.
- WEBデザイナー
トランシルバニア星雲・トランスセクシャル星出身。 地球に舞い降りた銀河系WEBデザイナー(2023年現在 WEBデザイナー歴15年)で、主にWordPressのカスタマイズや機能の提案、レタッチ・写真加工が得意。現在は母星でテレワーク中。










