PhotoSpeakでキャラクターを動かす方法

にリースはお応えします!

こんにちは!デザイナーのクロです。
以前の記事「キャラクターを動かそう!簡単アニメーション【目パチ】」で、PhotoShopなど専門のソフトを使ってキャラクターを動かす方法を紹介しました!
専門的なソフトを持っていないけれど自分が描いた絵を動かしてみたい!という方もいるのではないでしょうか?
そこで今回は、最近ツイッターでも見かける「アプリ【PhotoSpeak】でキャラクターを動かす方法」をご紹介したいと思います!
PhotoSpeak
顔写真を取り込むことで、静止画の写真に瞬きさせたり、アクセサリーをつけたり、喋らせることができるアプリです。
PhotoSpeakのダウンロードはコチラから
今回はこのアプリを使って自分が描いたイラストを動かす方法をご紹介します。
イラストを用意する

PhotoSpeakは証明写真のような、人物を真正面から写した時の写真を動かすように作られています。
※参考イラストは口を開いて描いてしまったため、第2の口が出来てしまいました…
PhotoSpeakの使い方

- アプリを起動します。カメラへのアクセスを許可してください。
- 人型のアイコンをタップします。
- カメラのアイコンをタップするとiphoneのカメラが起動します。用意したイラストを写しましょう。(アルバムから写真を選択したい場合は、右から2番めのアイコンをタップしてください。)
- 写真を読み込むと、目と●がつながったラインが出来てきます。まずは、目の位置をイラストと合わせまししょう。
- 目のアイコンをタップすると画面下部に調整用のボタンが出てきます。まぶたの上のラインとアイコンの位置を合わせ、目が全部入る大きさに調節します。
- 3つの●のラインを口に合わせます。両端の丸を口の端に合わせ、真ん中辺りに中央の丸を合わせます。
- 調節が終わったら画面上部のチェックボタンを押しましょう。
- <動きがいまいちだった場合は、人のアイコンを押し、右端の魔法のステッキボタンをタップすると再編集できます。/li>
アクセサリーを付ける
アクセサリーを付けたい場合は、画面ビギ側に出ている>ボタンを押してください。付けたいアクセサリーをタップすることで眼や口の位置に合わせてリアルな眼鏡やヒゲをイラストにつけることが出来ます。
メガネ系、被り物系(ヘアスタイル)、ヒゲ系を同時に装着することが出来ます。
イラストを喋らせる
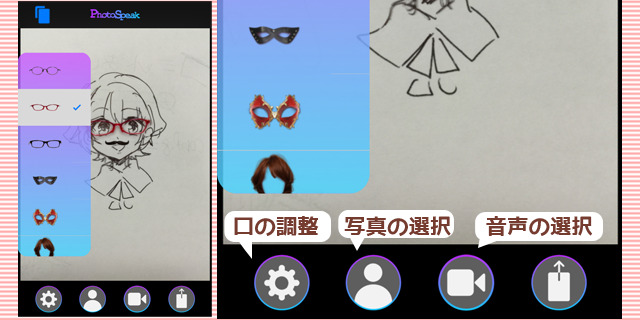
PhotoSpeakでは音声に合わせて写真の口を動かす機能があります。
ビデオカメラアイコンを押して、中央のボタンを押すことで録音することが出来ます。音声が取れたらもう一度ボタンを押して、わかり易い名前をつけてOKを押します。
ビデオカメラアイコンを押して、再生マークを押すと音声と一緒に口が動きます。
音声のピッチと口の開き具合を調節したい場合は、歯車マークをタップしてスライダーで調節しましょう。
もともと写真を動かす用に作られたアプリですので口の中はリアルな歯があります。あまり口の開き加減を大きくしないほうがイラストらしく見せることが出来ます。
以上、iphoneアプリ「PhotoSpeak」を使ってイラストを動かす方法紹介でした!
iPhoneのカメラとこのアプリを使えば、PCを使わないアナログイラストでも動かす事ができちゃいます!アナログ絵描きさんもぜひぜひ試してみてください!

リースエンタープライズはお客様と寄り添い、
お客様と共に一つの問題解決に取り組みます。
あなたのやりたい、叶えたいを、なんでもお聞かせください。
- 著者.
- リースエンタープライズ レジェンズ
- 社名.
- 株式会社リースエンタープライズ
- Twitter.
- https://twitter.com/wreathofficial
- Instagram.
- https://www.instagram.com/wreath_enterprise/
リースエンタープライズを創業時期から現在まで中心となって支えてきた人たちが残したブログやクリエイティブ作品、そして日々学んだデザインやマーケティングなどに関する教養をまとめています。










