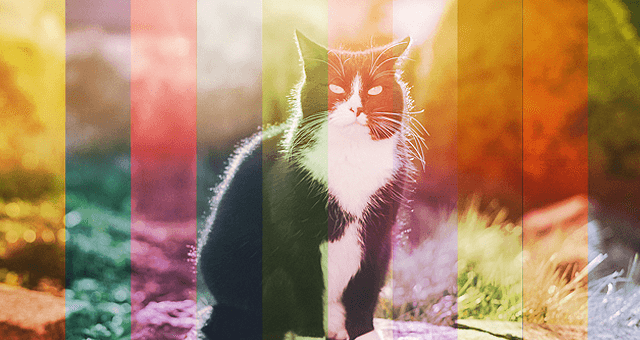私がPhotoshop高速化の為にしているショートカット設定一覧を暴露します

にリースはお応えします!
目 次
今更ショートカットキーですが、その今更が大事なんです

どうも、ぺとらです。
Photoshopさんとのお付き合いは、今年で7年目。色んな事がありました。
始めて触った当初は、シェイプぐらいしか意味が分からず、ああこの四角とか丸で頑張ればいいんだなってぐらいの無知フォトショッパー野郎でした。
ですが今は違います。
如何に高速化できるか、アクションやスタイルはもちろん、作業ワークスペースでさえも究極を目指して機能を設置する程です。
既にショートカットキーでバリバリPhotoshopの旋律を奏でている人には参考になるか分かりませんが、ショートカットキー設定してないよっていう人は是非一度お試し下さい!
▼Photoshop作業に関するオススメ記事
・Photoshopで超絶便利なアクションを紹介
・Photoshopを最適化する環境設定で重さ解消!
ショートカットキーの設定の仕方
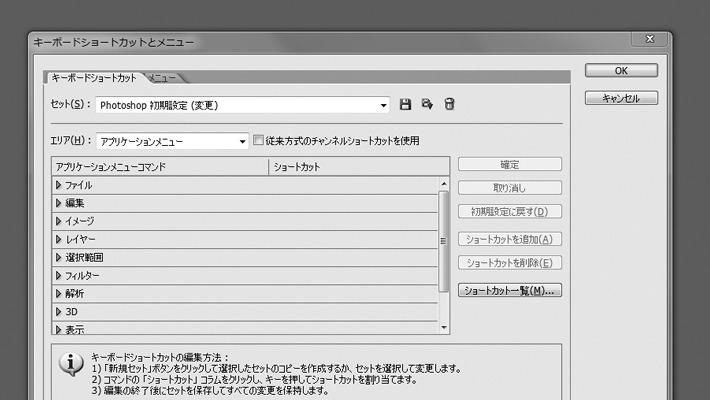
Photoshopを立ち上げて→「編集」→「キーボードショートカット」を選択するとこのような画面が出てきます。
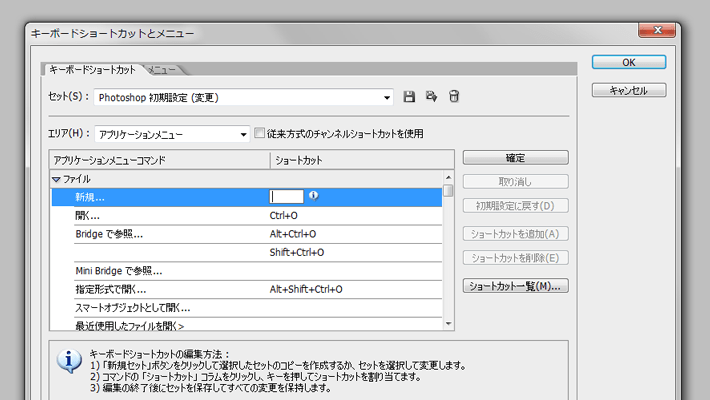
あとは、設定したい機能毎にコマンドを選べば、詳細な動作や機能が表示されますので、ここにお好みでキーを設定するだけ! 簡単ですね!
では続いて、私がやってるショートカットキーについてご紹介します。
スマートオブジェクトとレイヤー化
・スマートオブジェクトに変換(F1)
「レイヤー」→「スマートオブジェクト」→「スマートオブジェクトに変換」
・レイヤーをラスタライズ(F9)
「レイヤー」→「ラスタライズ」→「レイヤー」
レイヤーのスマートオブジェクトと、レイヤーに変換したい場合って意外と多いんです!「あ、これレイヤーにしないと消しゴムで消せない!」って場合も F9 を押すだけでOKです。
レイヤーのグループ化とグループ解除
・レイヤーをグループ化(Ctrl + G)
「レイヤー」→「レイヤーをグループ化」 (こちらは既存で設定されている場合があります)
・レイヤーのグループ解除(Ctrl + J)
「レイヤー」→「レイヤーのグループ解除」
グループ化はしてても、グループ解除はされてない場合が多いんじゃないでしょうか?グループ解除もしておけば、一時的にグループ化したレイヤー達を世に解き放ちたい(解除)したい場合でもさっと対応できます。
ウィンドウ
・ウィンドウタブを並べて表示(F3)
「ウィンドウ」→「アレンジ」→「並べて表示」
・すべてをタブに統合(F4)
「ウィンドウ」→「アレンジ」→「すべてをタブに統合」
作業中に別のタブを選択して、また作業中のタブに戻ってがあまりの苦痛の為に設定したショートカットキーです。F3 を押すだけでウィンドウタブが自動的に並べてくれるので、他のタブから持ってきたいレイヤーがあった場合にとても楽ちん!
しかも F4 を押すだけで作業中のウィンドウタブに戻す事ができるので、こちらも最強のショートカットキー四天王に入る一員(キー)ですね。
レイヤースタイル
・レイヤースタイルをコピー(Ctrl + Shift + Alt + X)
「レイヤー」→「レイヤースタイル」→「レイヤースタイルをコピー」
・レイヤースタイルをペースト(Ctrl + Shift + Alt + A)
「レイヤー」→「レイヤースタイル」→「レイヤースタイルをペースト」
・レイヤースタイルを消去(Ctrl + Shift + Alt + D)
「レイヤー」→「レイヤースタイル」→「レイヤースタイルを消去」
ショートカットキーがどえらい事になっておりますが、これだけは設定して置いたほうが、Photoshop人生変わります。
お好みで好きなキーで設定すれば、レイヤースタイルが思いのままにコピペ可能です。
マスク
・選択範囲外をマスク(Ctrl + Shift + G)
「レイヤー」→「レイヤーマスク」→「選択範囲外をマスク」
・選択範囲をマスク(Ctrl + Shift + H)
「レイヤー」→「レイヤーマスク」→「選択範囲をマスク」
マスクもPhotoshopではよく使いますよね。
その場合、範囲外と範囲でマスクをショートカットキーしておくと便利ですよ。
その他
・シェイプの色を即変えたい時(Ctrl + B)
「レイヤー」→「レイヤーオプション」
・コピーしたものを同じ位置にペースト(Ctrl + Shift + J)
「編集」→「特殊ペースト」→「同じ位置にペースト」
・レイヤーを非表示(F5)
「レイヤー」→「レイヤーを非表示」
マイワークスペース
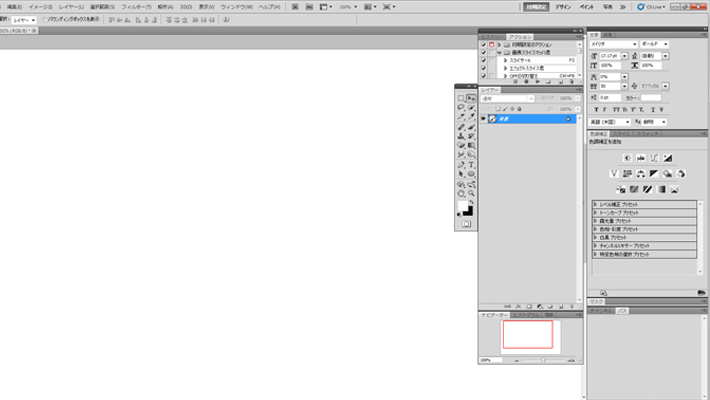
最後にワークスペースの方もちらっと公開してみました。
なんで機能が全部右よりなのかと言うと、私が右利きで少しでもマウスの移動範囲を短縮させたかったからなんです!!昔はこうでもしないと作業スピード命!みたいなところがあったので、このような仕様になってしまいました。
ショートカットキー、どうでしたでしょうか?
ほんのちょっと最初にショートカットキーを設定しておけば、作業スピードが夢のように上がります。そしてそれは、夢ではありません。私はこの他にも、アクションやエクステンションでもショートカットキーを使っていますが、もうこれらの設定なしではやっていけません。
最初はショートカットキーに慣れない人もいるかもしれません。
私の様に、たまに「あれ?あのショートカットキーどこだっけ?」となるので、見直しもしていますが、慣れれば本当に効率化できちゃいますので、是非お試しあれ!
では、今回はこの辺でおさらばです! アデュー!!

リースエンタープライズはお客様と寄り添い、
お客様と共に一つの問題解決に取り組みます。
あなたのやりたい、叶えたいを、なんでもお聞かせください。
- 著者.
- WEBデザイナー ぺとら
- 役職.
- WEBデザイナー
トランシルバニア星雲・トランスセクシャル星出身。 地球に舞い降りた銀河系WEBデザイナー(2023年現在 WEBデザイナー歴15年)で、主にWordPressのカスタマイズや機能の提案、レタッチ・写真加工が得意。現在は母星でテレワーク中。