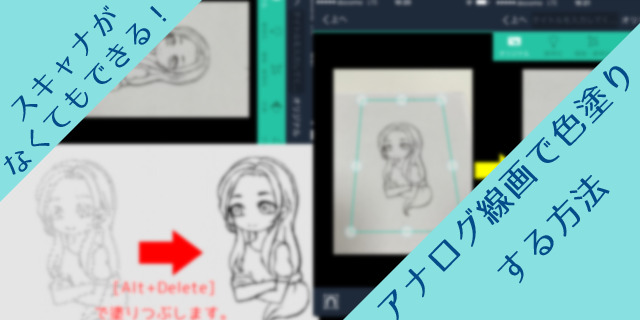Photoshopを最適化する環境設定で重さ解消!

にリースはお応えします!
目 次
Photoshopの遅い・重いを軽減してストレス解消!

どうも、ぺとらです。
Photoshopが「重くて立ち上がらない、遅くて作業にならない……」なんて事はありませんか?
私も常にPhotoshopさんを日々フル活用していますので、少しでも作業速度が落ちようものなら、とても困ってしまうんですね。
そこで、今回は是非最初に設定しておきたい! Photoshopを少しでも軽くする設定や小技などを紹介していきたいと思います。
▼Photoshop作業に関するオススメ記事
・私がPhotoshop高速化の為にしているショートカット設定一覧を暴露します
・Photoshopで超絶便利なアクションを紹介
Photoshopの環境設定を最適化しよう
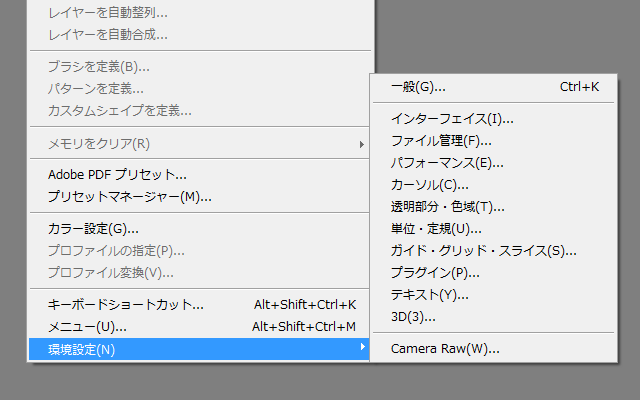
まずは、Photoshopの環境設定を最適化しましょう。
環境設定は「編集」→「環境設定」で各設定項目を立ち上げる事が出来ます。
・メモリの使用状況
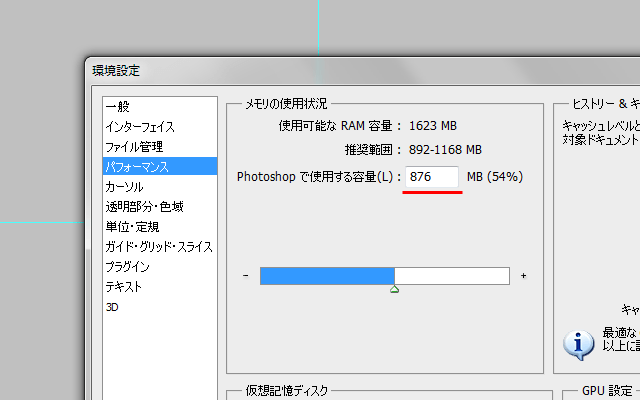
「編集」→「環境設定」→「パフォーマンス」で、メモリの使用状況を変更できます。
Photoshopと他のアプリケーションを同時に立ち上げて作業をする場合は「50~55%」、Photoshopを中心にがっつり使う場合は「60~80%」で設定しておくと良いでしょう。
・ヒストリー&キャッシュ
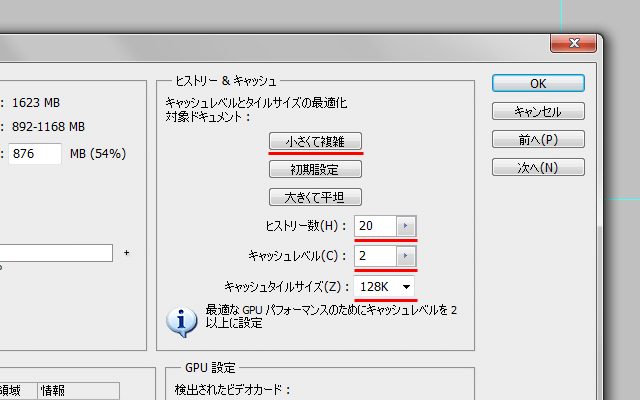
「編集」→「環境設定」→「パフォーマンス」で、ヒストリー&キャッシュを変更できます。
キャッシュを最低限にする事で、速度が向上します。
「対象ドキュメント」は「小さくて複雑」へ。
「ヒストリー数」は好みの数値で。(私は20で設定しています)
「キャッシュレベル」は「2」へ。
「キャッシュタイルサイズ」を「128K」へ。
・フォントプレビューのサイズ
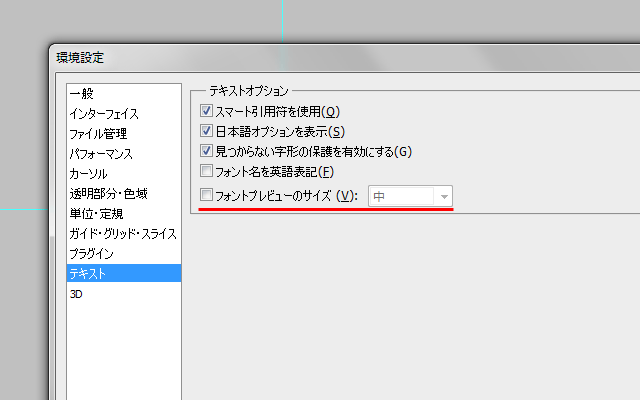
「編集」→「環境設定」→「テキスト」で、フォントプレビューを変更できます。
フォントのプレビューが必要なければ、チェックを外して置いたほうが速度が上がります。
設定の反映にはPhotoshopを一度落としてから、再起動させて下さい。
レイヤーのサムネイルをなしにする
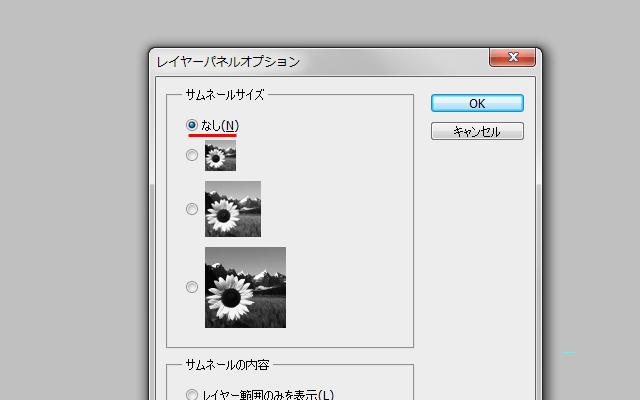
レイヤーのサムネイルには常に最新のサムネイルが表示され、メモリが消費されます。
表示をなしにする事で、これらを抑える事ができますね。
「レイヤー」パネルの右上にある矢印をクリックで「パネルオプション」が表示されるので「なし」に設定します。
サムネイル表示に慣れている人は気持ち悪いかもしれませんが、慣れてくると「なし」の方がスマートに収まっていて整理しやすく感じます。
メモリを全てクリアする
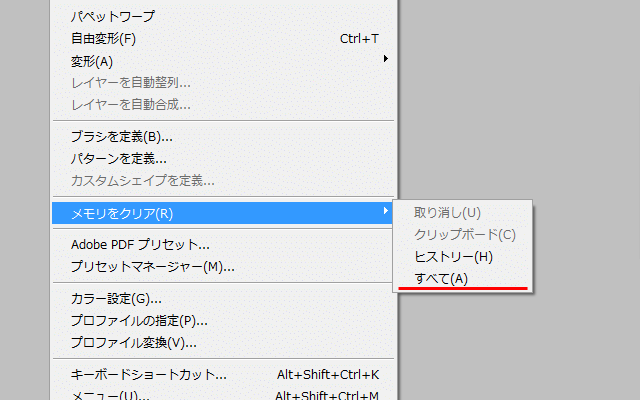
作業中にPhotoshopが重くなってきたと感じる場合は、メモリを一度クリアにしてみましょう。
「編集」→「メモリをクリア」→「すべて」でメモリを消す事が出来ます。
使わないレイヤーを統合する
Photoshopでサイトをデザインしている最中についつい、多くなりがちなレイヤー。
そのレイヤーを一つに結合してしまうだけでも、軽くなります。
結合したいレイヤーやグループを選択した状態で右クリックし、「レイヤーを結合」もしくは「グループを結合」で、一つのレイヤーに結合されます。
いかがでしたでしょうか?
愛用しているPhotoshopだからこそ、軽く、使いやすいものにしたいですよね。
上記で紹介した方法以外にも、写真だけ加工する場合などは、フォントを使う時だけインストールしてくれるフリーソフト(私は NexusFont を使用しています)を使用すると、早く立ち上がり作業時間を短縮できるのでおすすめです。
→特集:Photoshopに関するライフハック多数掲載
それではまた、次回お会いしましょう! アデュー!!

リースエンタープライズはお客様と寄り添い、
お客様と共に一つの問題解決に取り組みます。
あなたのやりたい、叶えたいを、なんでもお聞かせください。
- 著者.
- WEBデザイナー ぺとら
- 役職.
- WEBデザイナー
トランシルバニア星雲・トランスセクシャル星出身。 地球に舞い降りた銀河系WEBデザイナー(2023年現在 WEBデザイナー歴15年)で、主にWordPressのカスタマイズや機能の提案、レタッチ・写真加工が得意。現在は母星でテレワーク中。