背景を描くときに使える!Photoshopでできるリアルな木目の作り方

にリースはお応えします!

こんにちは、イラストレーターのクロです!
前回、和室を描くときに欠かせない畳の描き方を説明しましたが、
今回は「背景を描くときに使える!Photoshopでできるリアルな木目の作り方」を紹介したいと思います!
和室背景を描いてみたい方、木の看板などをデジタルで表現してみたい方は是非ご覧になってください!
→【関連記事】Photoshopを最適化する環境設定で重さ解消!
目 次
高級感のある木目の作り方
高級な家具などにぴったりの木目の作り方をご紹介したいと思います。
キャンバスを塗りつぶす

キャンバスを茶色に塗ります。
ショートカット[ ctrl+ A ]で全体を選択し、[ Alt + Delete ]でキャンバスを塗りつぶしましょう。
今回は「#876a6a」で塗りつぶしています。
フィルター「雲模様」を使う

新規レイヤーを作成し、[D]キーを押して選択カラーを黒と白にします。
上部メニュー「フィルター」>「表現手法」>「雲模様1」を選択し、模様を描画します。
作成した模様を横長になるように変形します。
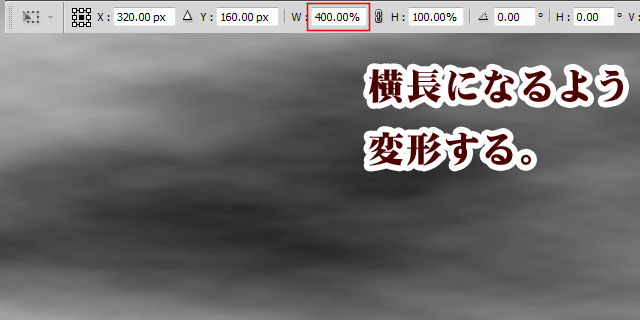
[ ctrl+ A ]で全体を選択し、[ ctrl+ T ]で変形モードにします。
w:[100.00%]をw:[400.00%]にして、エンターキーを押して設定を適応してください。
ポスタリゼーションで階調数を変化させて木目の元を作る
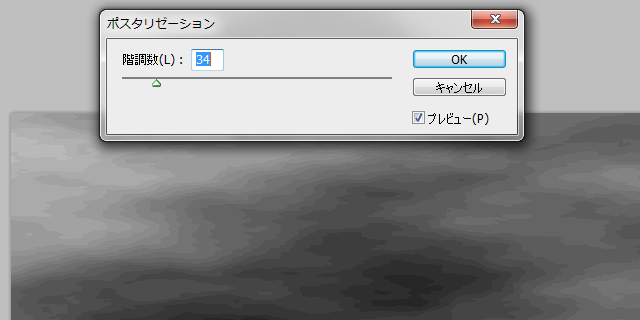
上部メニュー「イメージ」>「色調補正」>「ポスタリゼーション(P)…」を選択します。
ポスタリゼーションウィンドウで、雲模様が木目のようになるように調整します。
今回は階調数を「34」にしました。
フィルターで木目の線を作る
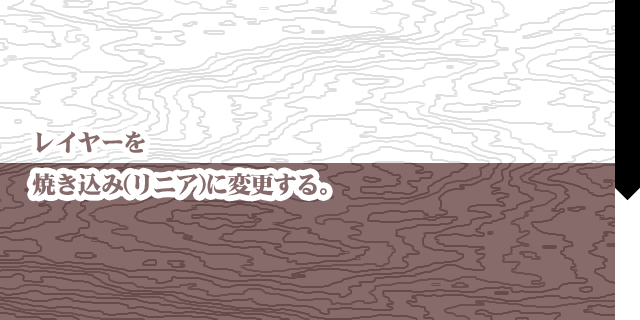
「フィルター」>「表現手法」>「輪郭検出」で木目の輪郭線を作ります。
レイヤーを焼き込み(リニア)にし、最初に作ったレイヤーの色が出るようにします。
ノイズで細かい木目の流れを作る

新規レイヤーを作成し、「#876a6a」で塗りつぶします。
上部メニュー「フィルター」>「ノイズ」>「ノイズを加える」から
「ガウス分配」
「グレースケールノイズ」
にチェックを入れノイズを加えます。
再度、「フィルター」>「ぼかし」>「ぼかし(移動)」から
[角度:0]
[距離:23]
で横に伸びた細かい線を作ります。
レイヤーを乗算にして重ねます。
ラップでよりリアルな彫り込みを作る。

すべてのレイヤーをshiftを押しながら選択し、[ Ctrl + Alt + E ]で結合レイヤーを作成します。
「フィルター」>「フィルターギャラリー」>「アーティスティック」>「ラップ」を選択します。
木目の周りが盛り上がるような加工をします。
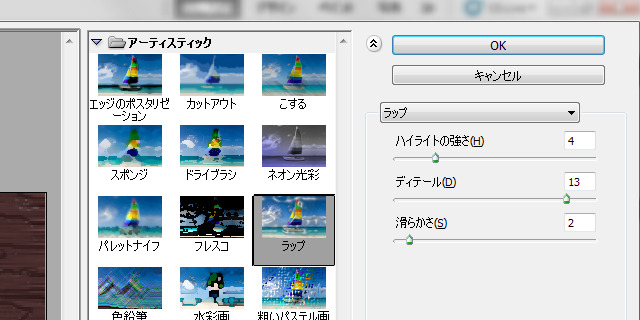
ハイライトの強さ:4
ディティール:13
滑らかさ:2
に設定し、OKを押してください。
[ Ctrl + U ]で色相・彩度ウィンドウを呼び出します。
画像全体が明るくなるように、「明度」を「+20」にします。
レイヤーをオーバーレイに変更します。
映り込んだ光を書き込む
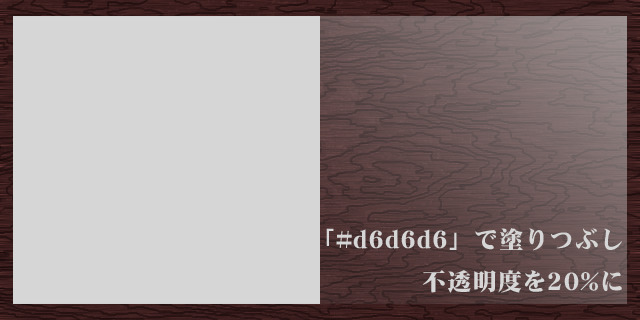
ワックスを塗った木材は、周りからの光が反射したり、和まりの風景が写り込んだりします。
最後に写り込んだ光を描きましょう!
新規レイヤーを作成します。
[ ctrl+ A ]で全体を選択し、上部メニュー「選択範囲(S)」>「選択範囲の変形(T)」で四隅が残るように縮小してくだい。
範囲が指定できたら「#d6d6d6」で右上から左に下に向かってグラデーションを描けます。
そのまま選択範囲を解除せずに新規レイヤーを下に作り、塗りつぶします。
塗りつぶしたレイヤーの不透明度を「25%」に設定します。
レイヤーの不透明度を「20%」に設定して完成です。
一部に光を入れずに残しておくことでワックスが塗られている質感を出すことが出来ます。
机や柱に使う場合は、角を面取りしている用に見せるため、明るい色で線を引くと背景に馴染みやすいと思います。
以上、背景に使える木材テクスチャーのチュートリアルでした!
テクスチャーを使うだけで書き込み感がぐっと増します!背景や塗りが苦手な方は、ぜひこちらで紹介したテクスチャーを活用してみてください!

リースエンタープライズはお客様と寄り添い、
お客様と共に一つの問題解決に取り組みます。
あなたのやりたい、叶えたいを、なんでもお聞かせください。
- 著者.
- リースエンタープライズ レジェンズ
- 社名.
- 株式会社リースエンタープライズ
- Twitter.
- https://twitter.com/wreathofficial
- Instagram.
- https://www.instagram.com/wreath_enterprise/
リースエンタープライズを創業時期から現在まで中心となって支えてきた人たちが残したブログやクリエイティブ作品、そして日々学んだデザインやマーケティングなどに関する教養をまとめています。










