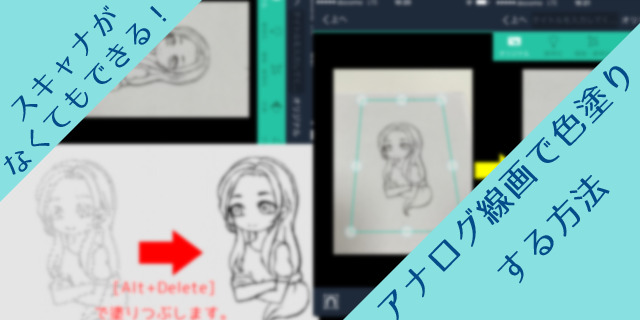クリップボード機能だけじゃない、ToMoClipで出来る事

にリースはお応えします!

こんにちは、リースエンタープライズブログ編集部です。
本日はクリップボード拡張ソフトの「ToMoClip」というツールのこんな使い方もできます情報をご紹介!
これはコピーしたテキストや定型文を保存しておいて、ツールから任意の場所に貼り付ける事ができるというのが基本的な使い方なのですが、
このToMoClipは見た目も使い方もシンプルでありながらクリップボード以外にも使い方が出来、有用なのでご紹介します。
→【記事】Excelと正規表現でコーディングを効率化出来る面白い方法
ダウンロードしたら解凍するだけです。
解凍後は「tmc.exe」を起動すれば即使うことが出来ます。
1. 初期設定 : ウィンドウ表示方法
2. ID・パスワード入力補助機能
3. ランチャー機能
初期設定 : ウィンドウ表示方法
まずはToMoClipの初期設定を行います。
ウィンドウを常に表示していると邪魔ですし、使う際に毎回起動し直すのも面倒なので、
「画面の右端にカーソルを合わせたら出て来て、カーソル外すと消える」という設定を行います。
ただ、この設定をしなくてもToMoClipは使えますので面倒な方はスキップして下さい。
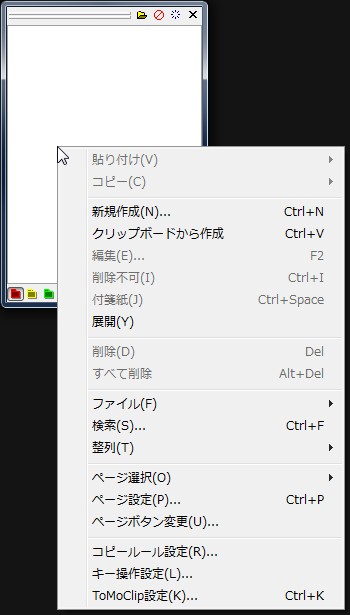
まずは何もない所で右クリックして、一番下の「ToMoClip設定」を選択して下さい。

「表示」タブを開き、画像のように設定して下さい。
マウス
画面のどこにカーソルを持って行ったら出るようにするか、というものが設定出来ます。
msは「ミリ秒」の事です。上の画像では「300ms」に設定していますので、「画面の右端にカーソルが0.3秒あったら」という条件になります。
「0ms」にすれば瞬時に出ますが、意外とカーソルが右端に行く事が多く、その度にウィンドウが出てしまうので若干の待ちを設定してあります。
使い方次第で適宜変えましょう。
起動時
「ToMoClip」本体を起動した際にウィンドウを表示するか、隠しておくかを選択出来ます。
どちらでも好きな方を選びましょう。
隠す
ウィンドウが表示された後、隠す時の条件を選びます。
今回は使わなくなったら隠すという設定にしたかったので「非アクティブ時」にしてあります。
隠すまでの時間
上の条件でウィンドウが隠れるまでの時間を設定出来ます。
こちらも「マウス項目」と同じように瞬時に消えるか、消えるまでに待ち時間を付けるか、好みで設定しましょう。
「マウスがあれば隠さない」の項目はチェックを入れておいたほうがストレスがないと思います。
マウスカーソルがウィンドウ上にあれば条件に関わらず消えなくなるようになります。
設定が完了したらOKを押します。
その後設定が上手くいったか確認しましょう。
ToMoClipウィンドウと画面の右端以外のどこでもいいのでクリックします。
するとウィンドウが消えたと思います。
消えたらマウスカーソルを画面の右端まで持って行って下さい。
ウィンドウが表示されたら成功です。
ID・パスワード入力補助機能
次にID・パスワード用の設定を行います。
正確にはID・パスワード入力専用ではなく、住所や電話番号を入力するフォーム等、どんなフォームでも対応できます。
非常に便利な機能ですが、readmeにさらっと書かれているだけでベクターや窓の杜の紹介でも触れられていません。
一度使ってみればどういうものか分かりやすいので早速設定してみましょう。
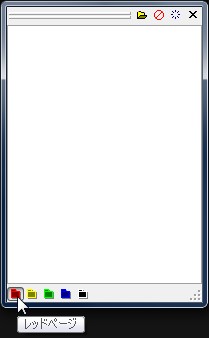
今回はレッドページをID・パスワード保存用ページにします。
レッドページを右クリックして「レッドページ設定」をクリックして下さい。
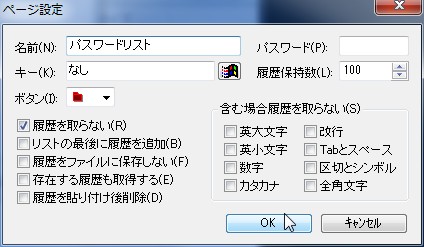
ページの名を「パスワードリスト」に変更します。名称は付けなくてもかまいません。
次に「履歴を取らない」にチェックを入れたらOKをクリックして下さい。
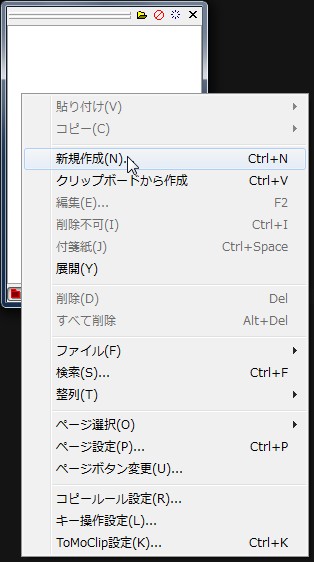
ToMoClipメイン画面に戻り、何もない白い所で右クリックしてメニューを出し、「新規作成」を選択します。
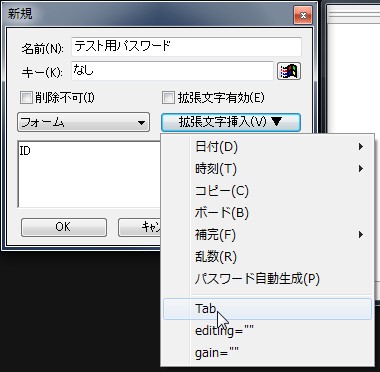
ID・パスワードを何に使うか分かりやすい様に名前をつけます。
「テキスト」というボタンをクリックして「フォーム」に変更します。
下の文字入力スペースでIDの部分を入力します。
「拡張文字挿入」ボタンをクリックし、「Tab」を選択します。

Tabを選択して空白と「拡張文字有効」にチェックが入ったら、空白の後にパスワードを入力します。
完了したらOKをクリックして下さい。
ちなみに手順が多少狂っても問題ありません。
・「フォーム」設定になっている
・入力したIDとパスワードの間に「Tab」1つ分の空白が入っている
・拡張文字有効にチェックが入っている
この状態になっていればOKです。
※「Tab」の空白は入力した文字数によっては極端に小さくなったりしますが、問題ありません。
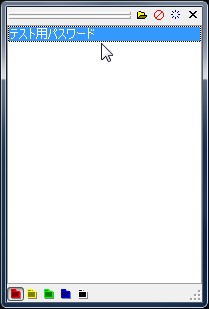
では実際に使ってみましょう。
どこでもいいのでIDとパスワードを入力出来るページへ行って下さい。
今回はWordPressの管理画面を使います。
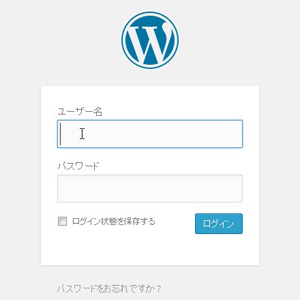
IDの所をクリックして入力する準備をします。
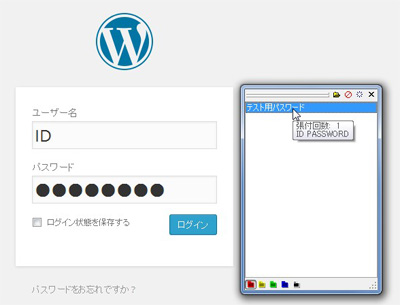
ToMoClipを呼び出して設定した「テスト用パスワード」をダブルクリックするとID・パスワードを同時に入力できます。
これは、「ID」を貼り付けしてから「Tabキー」を押し、次に「PASSWORD」を貼り付けする、という一連の動作を1度に行って実現しているので、もし入力したいIDのフォームとパスワードのフォームの間に2つ以上のTabが必要な場合は、「拡張文字挿入」ボタンで必要な分の「Tab」を入れましょう。
これを応用してもっと複雑な住所入力フォーム等への入力にも使えると思います。
ランチャー機能
ランチャーというのは簡単に言うとショートカットキーの詰め合わせのようなものです。
ファイルやフォルダ、実行ファイル(.exe)等、何でもToMoClipにドラッグ&ドロップしてみてください。
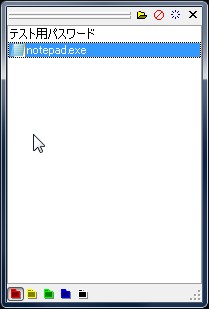
このような状態になります。
これをダブルクリックするとそれが実行されます。
ランチャーページを作成してまとめておけば便利ですね。
今回は初期設定方法、ID・パスワード入力機能(フォーム入力機能)、ランチャー機能について紹介しました。
ToMoClipには他にも使える機能がありますが、それは是非実際に使ってみて見つけて下さい。

リースエンタープライズはお客様と寄り添い、
お客様と共に一つの問題解決に取り組みます。
あなたのやりたい、叶えたいを、なんでもお聞かせください。
- 著者.
- リースエンタープライズ レジェンズ
- 社名.
- 株式会社リースエンタープライズ
- Twitter.
- https://twitter.com/wreathofficial
- Instagram.
- https://www.instagram.com/wreath_enterprise/
リースエンタープライズを創業時期から現在まで中心となって支えてきた人たちが残したブログやクリエイティブ作品、そして日々学んだデザインやマーケティングなどに関する教養をまとめています。