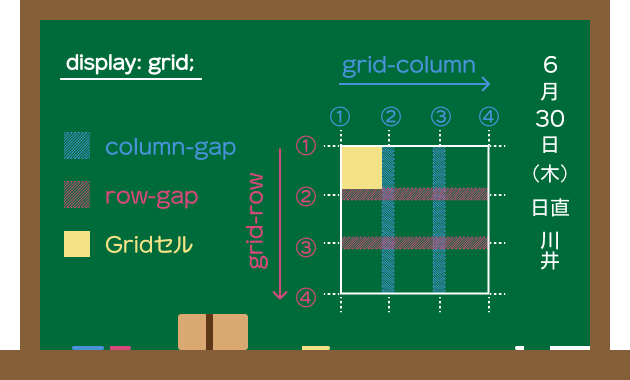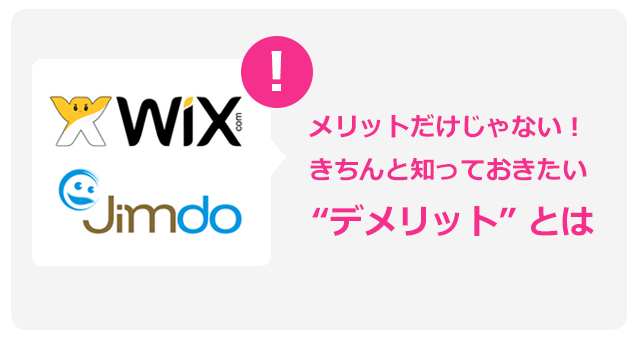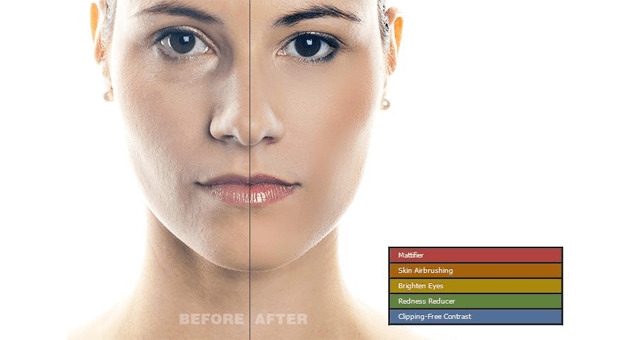コスプレ時のレタッチに便利なPhotoshopのテクニックまとめ

にリースはお応えします!
目 次
Photoshopでコスプレ時のレタッチを紹介する講座

どうも、ぺとらです。
Photoshop記事がレイヤーさんに人気だったので、今回はPhotoshopでできる、簡単な写真のレタッチ方法について紹介していきたいと思います。
→関連記事:Photoshopの肌修正・レタッチ用アクション「Skin Retouching」
Photoshopで肌を綺麗にする

以前書かせて頂いた「Photoshopでレタッチと言う名の整形で女性を美しく魅せるテクニック」というのがありますが、今回はハイパスとぼかし(ガウス)を使った肌を美しくする方法について、紹介していきます。
今回はこちらのサイトから、この写真の方を使用させて頂きました。
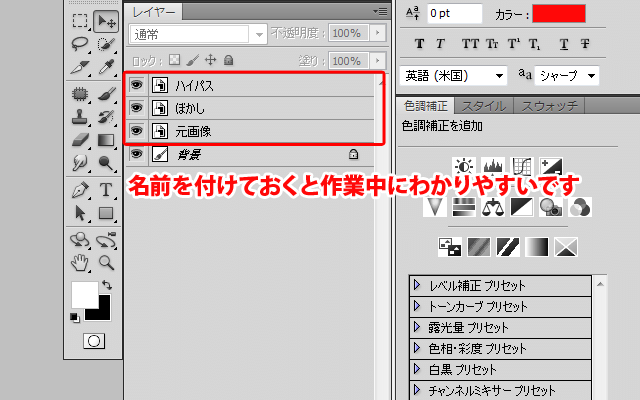
まず、元になる画像レイヤーを2枚複製しましょう。

続いて「ぼかし」と名前をつけた2枚目のレイヤーを、「フィルター」→「ぼかし(ガウス)」で、だいたい 3~5pixelで設定します。

続いて「ハイパス」と名前をつけた3枚目のレイヤーを、「フィルター」→「ハイパス」で、ぼかしと同じ値で設定します。
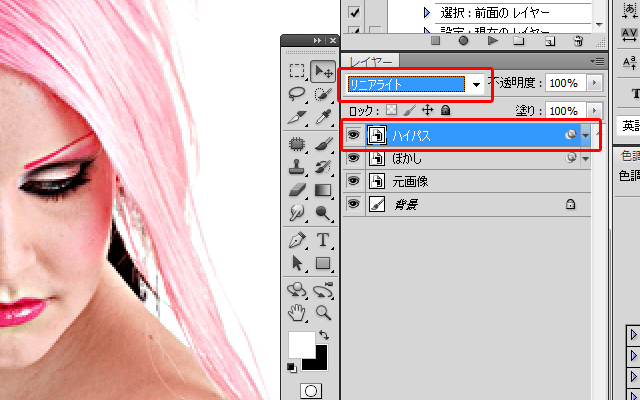
「ハイパス」レイヤーの絵画モードを「リニアライト」に設定します。
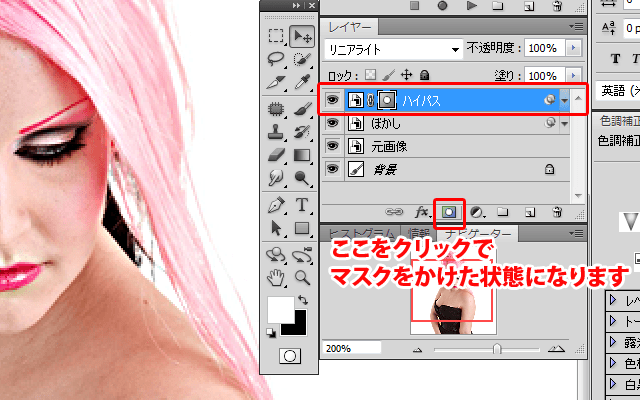
「ハイパス」レイヤーにマスクをかけます。

マスクをかけた状態で、肌の気になる箇所を「消しゴムツール」で消していくと、ハイパスでくっきりした線はそのまま、気になる部分を消していくので、下の「ぼかし」レイヤーによって肌が綺麗にマットな仕上がりになっていきます。
この方法を使えば、ほくろやシミ等も一気に綺麗に仕上げる事が出来ます。
Photoshopで肌の色を変える

続いてPhotoshopで人物の肌の色を変える方法を紹介していきます。
モデルさんは先程レタッチした女性を使用していきます。
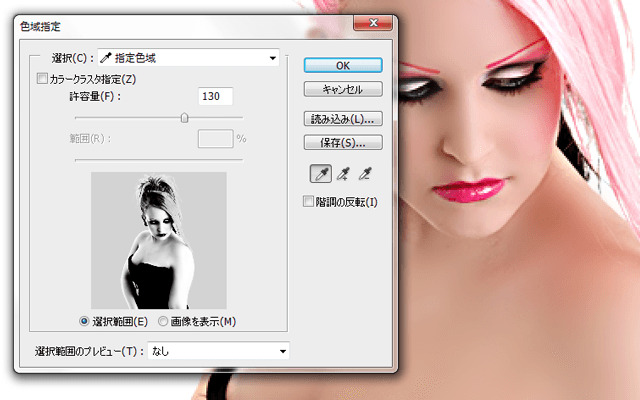
「選択範囲」→「色域指定」で、「指定色域」の状態で肌色の部分をクリックすると、肌色の部分のみに選択範囲が出来ます。
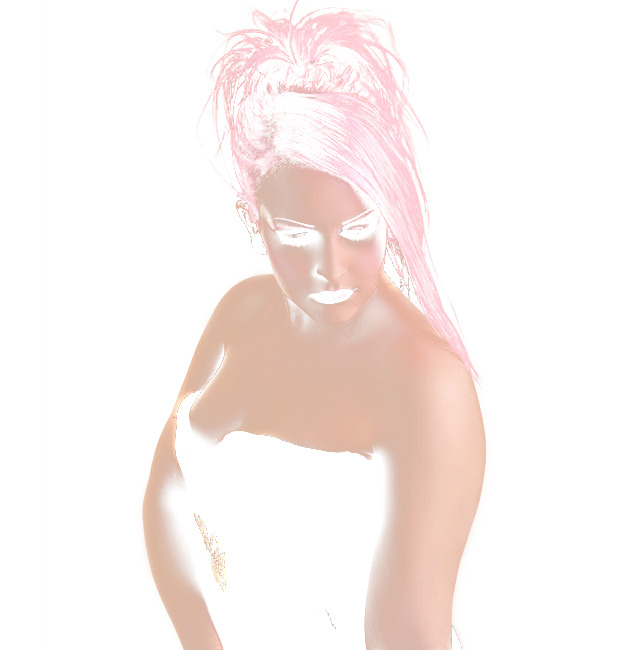
選択範囲の部分を切り取って、同じ位置にペースト(「編集」→「特殊ペースト」→「同じ位置にペースト」)で、あとはこの切り取った部分にクリッピングマスクをかけた状態でトーンカーブなり、カラーバランスなりを調整してやれば、肌色の部分のみ、色を変更する事が可能です。

青白い肌にしたり、褐色系の色に変更したりと、とっても簡単に出来るテクニックなので、肌の色を変えたい時は是非挑戦してみて下さい。
Photoshopで体型をスリム化させる

続いて、体型をスリム化させていく方法です。
以前書かせて頂いた「Photoshopのゆがみフィルターで小顔やデカ目にプチ整形するテクニック」というのもありますので、そちらも参考にしてみて下さい。
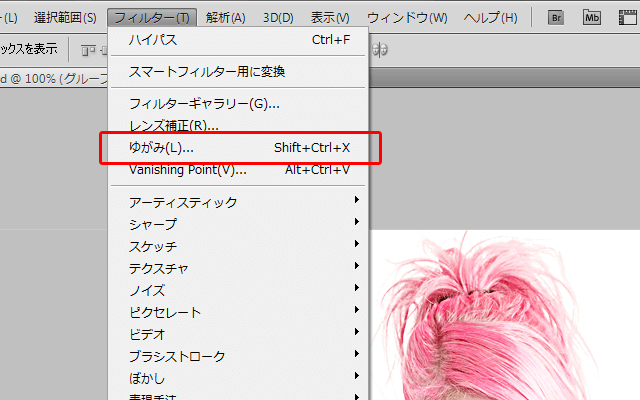
使用するツールは、我らが救世主の「ゆがみフィルター」様になります(大変お世話になっております)。 ちなみに私はチキンハートなので、「ゆがみフィルター」を使用する際には、編集レイヤーを予備で複製しています。

さて、シェイプアップタイムの始まりですぜ! 部分的にはこの様に伸ばしていきます。

どうでしょうか? 少しはスリムになりましたかね……。
二の腕あたりがスッキリしたかと思います。
Photoshopで目の色を変える、発色を良くする

瞳の色を変える方法です。
また、発色を良くする方法も紹介したいと思います。
今回もこちらのサイトから、この写真の方を使用させて頂きました。

瞳の色を変えるのは簡単です。
まず瞳のサイズと同じ選択範囲を作成し、コピーアンドペーストで同じ位置にペーストしましょう。

あとは、切り取った瞳のレイヤーに対して「色相・彩度」等で、色味を変えてあげるだけ! これだけで瞳の色味を変更する事が可能です。

また、瞳部分の「色相・彩度1」+「トーンカーブ」の調整で、より発色良くなります。
さらに白目部分は、ブラシで白目部分を白で塗って絵画モード「ソフトライト」にする事で、綺麗な目を演出できますよ。
Photoshopで足を長くする

今度はPhotoshopで足を長くする方法についてです。
調度良いお姉さんの全身画像がなかったので私の画像で勘弁して下さい。

やり方はとっても簡単なゴリ押し方法です。
選択範囲でヒザ下部分を切り取って、同じ位置にペーストします。

そしてそのまま、自由変形(Ctrl+T)で下にぐいーっと伸ばせば、ホラ……足が長くなったぜ。
あまりやり過ぎると、違和感しかないけど、背景が何もなかったりすれば、気軽に使えちゃうレタッチ方法ですね。
→【おすすめ記事】Photoshopの肌修正・レタッチ用アクション「Skin Retouching」
Photoshopで武器にオーラをまとわせる

今度はPhotoshopで武器にオーラをまとわせる方法についてです。
調度良い武器の全身画像がなかったので、塩谷さんの画像で勘弁して下さい。

続いて武器(どうみても傘)に選択範囲を作り、コピーアンドペーストで同じ位置にペーストしましょう。

レイヤースタイルの「ドロップシャドウ」を上図で設定します。
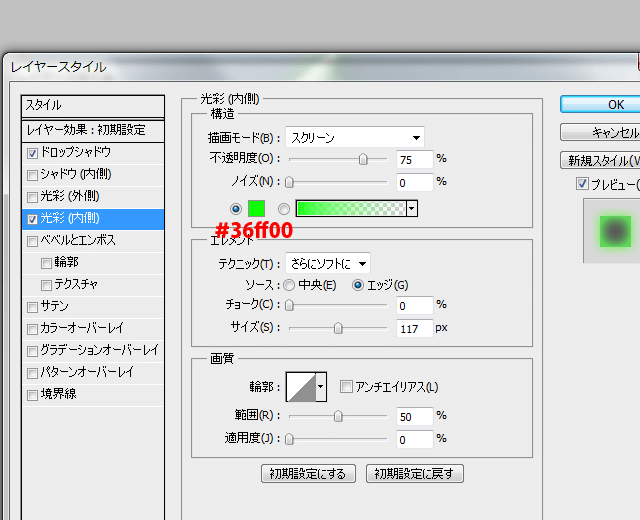
更に内側にも光彩を、レイヤースタイルの「光彩(内側)」を上図で設定します。

フォースをまとったか何かに見える武器(どうみても傘)の完成です。

私の場合、ここでテクスチャを傘部分にかけて、より臨場感を出してみたりします。
炎系や煙のテクスチャや画像を、絵画モード「オーバーレイ」で重ねて、余分な箇所を「消しゴムツール」でガシガシ消していくだけで、只の傘が(もう傘言うてる)こんな格好良い中二病丸出しの武器になるので、おすすめですよん。
いかがでしたでしょうか?
他にもこんな効果を再現する時どうするの?等あれば、Twitterからやお問い合わせからでもお気軽にご相談下さい。むしろTwitterでがんがん絡んで貰えれば、喜びます(私が)。
それではまた、次回お会いしましょう! アデュー!!

リースエンタープライズはお客様と寄り添い、
お客様と共に一つの問題解決に取り組みます。
あなたのやりたい、叶えたいを、なんでもお聞かせください。
- 著者.
- WEBデザイナー ぺとら
- 役職.
- WEBデザイナー
トランシルバニア星雲・トランスセクシャル星出身。 地球に舞い降りた銀河系WEBデザイナー(2023年現在 WEBデザイナー歴15年)で、主にWordPressのカスタマイズや機能の提案、レタッチ・写真加工が得意。現在は母星でテレワーク中。